
Does your password manager have all the features you want? Does it store your credentials, generate new passwords, fill out forms automatically, capture and fill passwords for desktop applications, fill passwords on mobile apps, include provisions for a digital legacy, offer multi-factor authentication, or have secure storage and a VPN? If you’re using a password manager that doesn’t have all the features you want or need, it’s time to make a change. Likewise, if the company managing your passwords gets hacked or suffers a serious data breach and withholds information from you (hello, LastPass), you’ll want to enlist a new, more trustworthy password partner.
Many password managers offer free trials of their premium tiers, so you can bounce between services before settling on one to use every day. The perfect password manager is easy to use, so you don’t go back to storing your credentials on Post-It notes or, worse, using the same passwords for every login around the web. Finding the best password manager may take some trial and error, but luckily switching is easy. Here’s how.
Want to shift password managers? Here are some tips, courtesy of PCMag’s Kim Key.
Method 1: Export and Import
You can export your passwords and form-filling information from your current password manager to a file on your computer that you import into your new password manager.
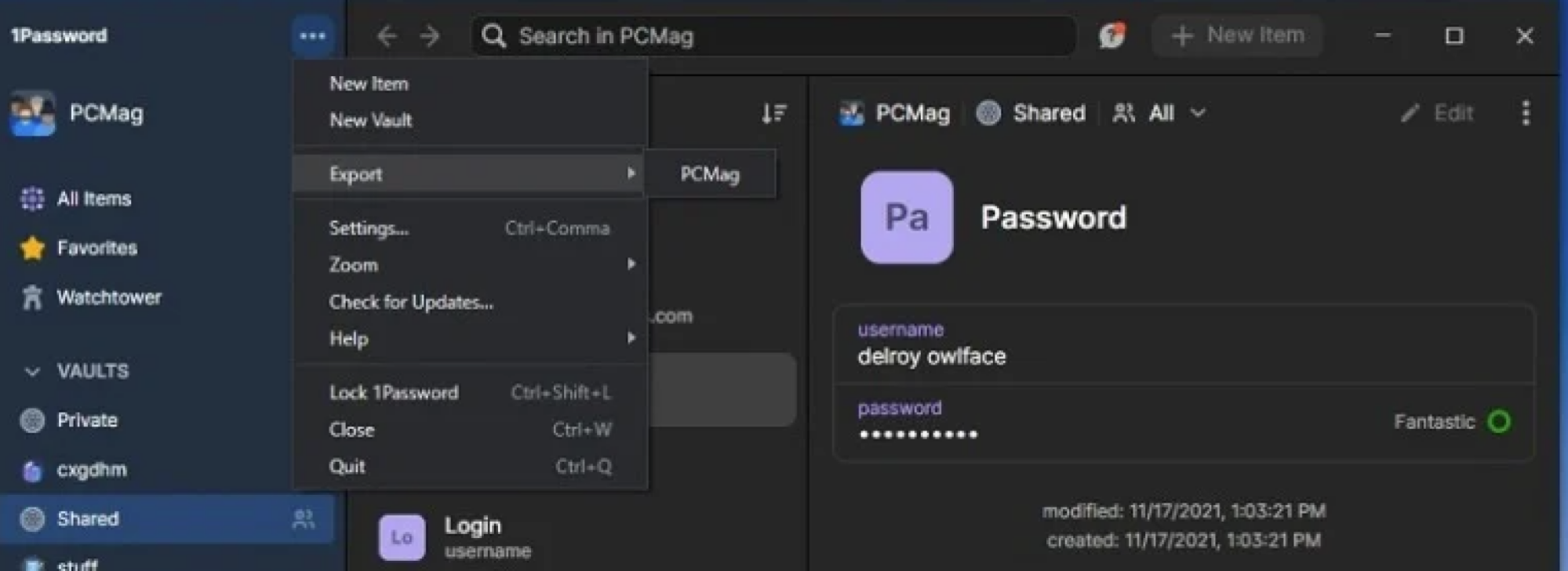
Credit: PCMag/1Password
Most services allow you to save the file with the service’s special file name. The service may allow you to export login information such as usernames and passwords via a CSV file, too.
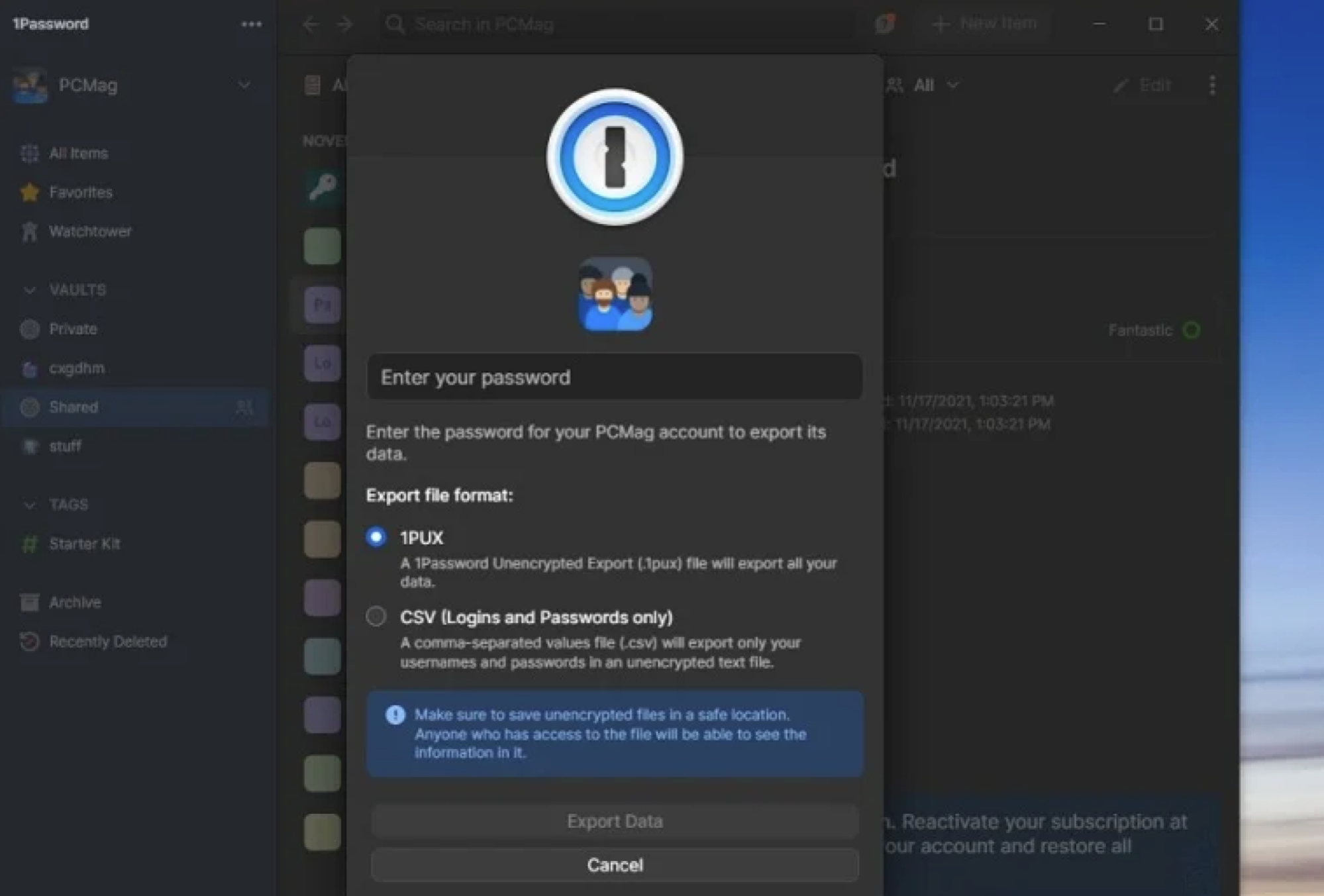
Credit: PCMag/1Password
A CSV may not contain all the information you stored in the old password manager, such as your addresses, phone numbers, or credit cards. However, your new password manager may not allow imports from your old one. So, if you’re switching to a manager with limited import abilities from other password managers, a CSV file is a good place to start when it comes to entering your old information.
After you’ve saved the file to your computer, install the new password manager. During the setup process, the password manager will ask if you want to import your current password information, which is where your new files come in. Import either the specialized file or the CSV file to the new password manager, and you’re all set!
Method 2: Use Two at a Time
Unlike antivirus tools, most password managers play well with each other on your computer, so you can have two password managers running at the same time. This means you can install a new password manager without removing the old one.
Every time you go to a site with a login, the old password manager fills in your credentials, and the new one captures that information to add to its collection. This process is slower than Method 1, and it can result in not transferring passwords you don’t use frequently.
It’s Time to Change Password Managers
If you’re losing faith in your password manager for any reason, or if it’s getting to be a chore to use, take the time to switch services. Check out our roundup of best password managers. We have a list of free password managers and password managers for businesses, too. We lean toward products that combine powerful security, a rich feature set, and a smooth user experience.
This article originally appeared on PCMag.com, Mashable’s sibling site. PCMag.com is a leading authority on technology, delivering Labs-based, independent reviews of the latest products and services.







