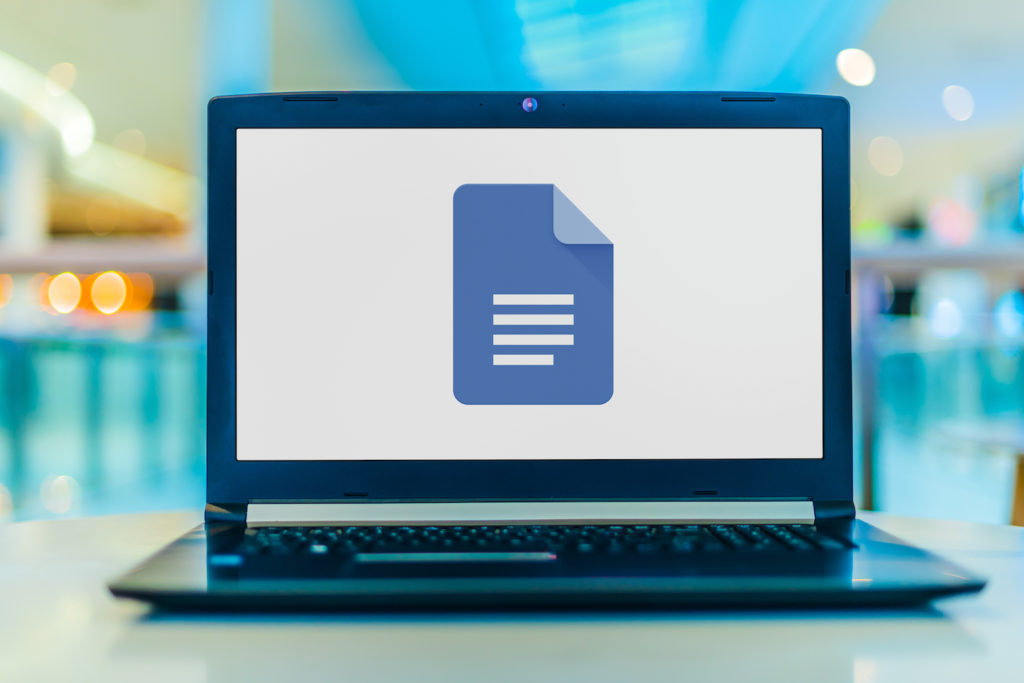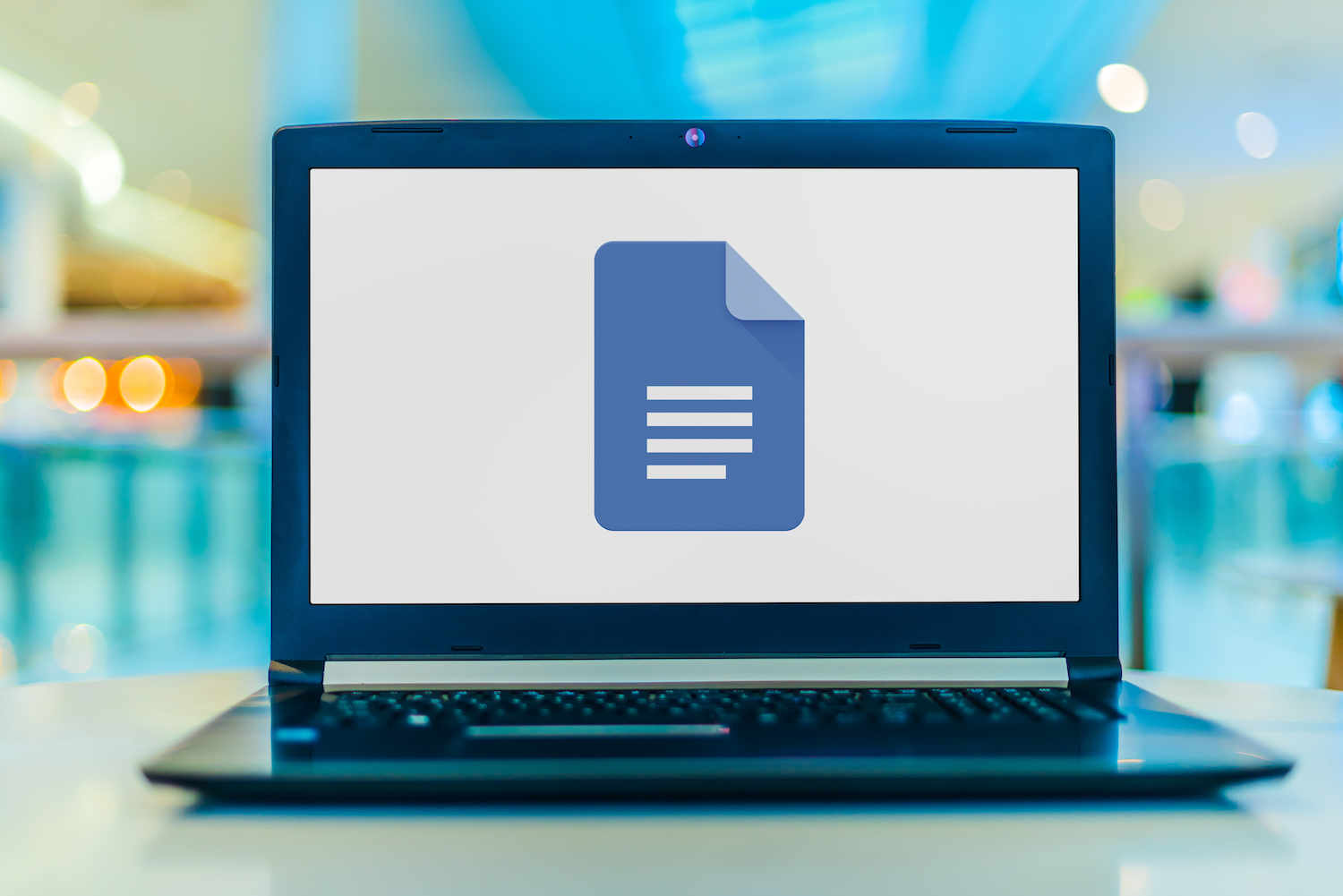
Google Docs’ “Suggesting” feature — similar to Microsoft Word’s “Track Changes” functionality — is a great way to collaborate remotely with others. The “Suggesting” tool allows users to make suggestions in the form of comments in a document that other users can then respond to, accepting or rejecting the proposed changes.
It’s a very useful feature for editing. We’re taking a look at how it works.
How to “track changes” in Google Docs using the “Suggesting” feature
In Google Docs, you must have editing permission to be able to use the “Suggesting” feature. If the document is one you created, you will obviously already have the permission enabled. If the document was created by someone else, they need to ensure they have given you editing permission. They can do this by changing the permissions when they share the document with you via a link or email.
There are three ways to access the “Suggesting” functionality. The simplest is to highlight the text you want to comment on, then look for the pop-up menu that appears to the right of your text. If you click on the green pencil icon (the bottom of the two icons that appear), Google Docs will go from “Editing” mode to “Suggesting” mode.

Credit: screengrab: google docs
Another box with a check mark in it will then appear, offering you the ability to “Add comment.” Click this and you can comment on that area of text. You can simply comment, or you can @ mention other users if you need to by using their email address.
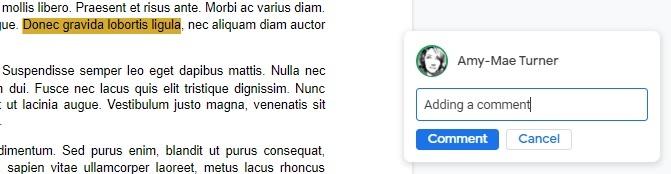
Credit: screengrab: google docs
The other method to get into “Suggesting” mode is via the menu options at the top of your Google Docs screen. Look at the top of your screen to find the “Editing” drop-down menu.
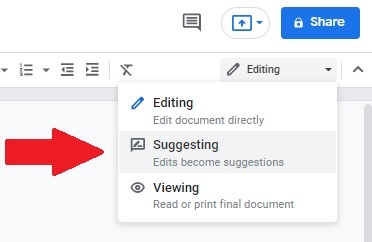
Credit: screengrab: google docs
Open the menu and select “Suggesting.”
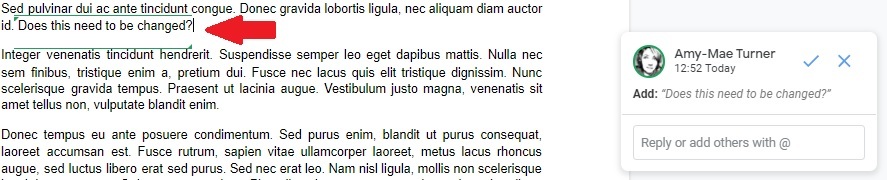
Credit: screengrab: google docs
Whatever you type in the document will be automatically turned into a green text with a comment box generated on the right-hand side of your text. This is recommended if you need to make a lot of comments.
The third method of adding a comment to a Google Doc is by right clicking and selecting the “Comment” option.
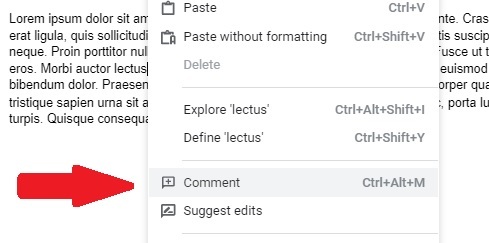
Credit: screengrab: google docs
If you click the “Suggest edits” option in the same menu, you put the document into “Suggesting” mode.
Once you’ve commented, the owner of the file will get an email about your suggestions with an option to open the document.
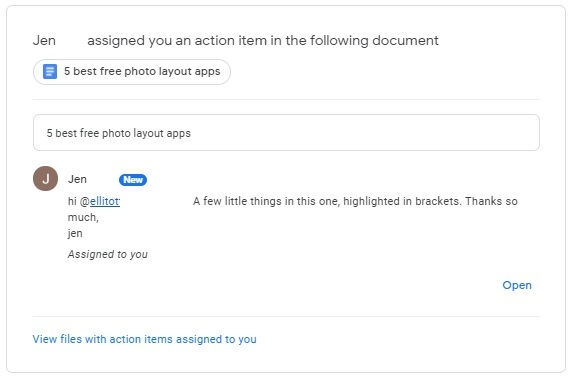
Credit: screengrab: google docs
How to respond to a comment in Google Docs’ “Suggesting” feature
You can respond to comments in Google’s “Suggesting” functionality in several ways. You can accept the changes by clicking on the check mark, or reject the suggestion by clicking the “x” icon.
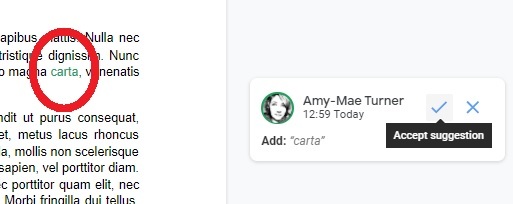
Credit: screengrab: google docs
Alternatively, you can reply to a comment by clicking in the text box and typing.
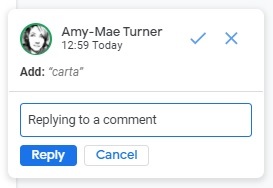
Credit: screengrab: google docs
You can also @ mention other users using their email address.
There is also a quick way to accept or reject all suggested edits someone has made. Go to the Google Docs “Tools” menu and click on “Review suggested edits.”
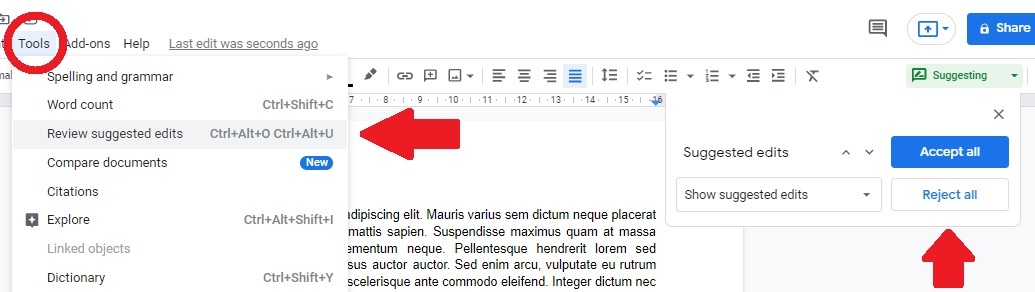
Credit: screengrab: google docs
This brings up a box on your screen with the option to “Accept all” or “Reject all.”
How to manage your Google Docs “Suggesting” comment notifications
Whether you want to make sure you never miss a comment, or you want to turn off notifications for comments, there’s a quick way to adjust your settings.
Click on the “Comments” icon at the top right of your screen. This is shaped like a speech bubble.
Next, click on the bell icon that appears. From here you can choose when you want to receive notifications.
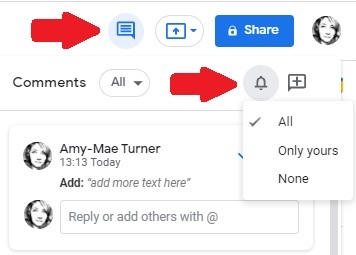
Credit: screengrab: google docs
The options are “All,” which means whenever any comments are made; “Only yours,” which is whenever others reply to your comments or comments you are added to; and “None” which means you’ll never receive emails about comments for that file.
Using keyboard shortcuts to navigate and reply to comments
One final thing to note about Google Docs’ “Suggesting” functionality is that you can use keyboard shortcuts with it. You can select a comment and use keyboard shortcuts to do the following:
Reply to current comment – R
Move to next comment – J
Move to previous comment – K
Resolve current comment – E
Exit current comment – U
Now, get to editing.