
Mistakes happen. But on the iPhone, they can be undone very easily. Just shake your phone to undo.
While the Mac has Command-Z, the iPhone has its own unique way of fixing typing mistakes: Shake to Undo. Shaking your device to go back or undo a mistake has been around since 2009 and iOS 3 (called iPhone OS back then). And it’s one of the most overlooked features on iOS. Of course, there are a ton of other shortcuts on the iPhone that you may be missing out on.
Rather than a system-wide button or symbol for undo on iOS, you just shake your phone or iPad. For most iPhone users it’s a forgotten feature, but writer John Gruber recently gave it newfound attention with a thoughtful analysis and the revelation that it was actually originally conceived as a joke.
In any case, it’s a useful reminder that the feature exists: When you want to undo something on your iPhone, just shake the darn thing.
With Shake to Undo turned on, iOS users can quickly fix mistakes, such as shake to undo typing in a text, shake to undo archiving an email, shake to undo typing in the Notes app.
While I do use Shake to Undo quite a bit, there is always the question of whether I should, as it’s just as easy to slam on the backspace key. You might be someone who gets the undo pop-up by accident on a frequent basis, and that can be a nuisance.
I am a frequent user of Shake to Undo on my iPhone, whether it be for texts, accidentally deleting an email, or moving a photo to the wrong spot.
Shake to Undo is turned on by default. But if you don’t like shake to undo it’s pretty easy to turn off.
Follow these steps to turn off shake to undo.
1. Navigate to your iPhone’s Settings page
2. Tap “Accessibility”
3. Tap “Touch”
4. Tap the bubble to turn off Shake to Undo
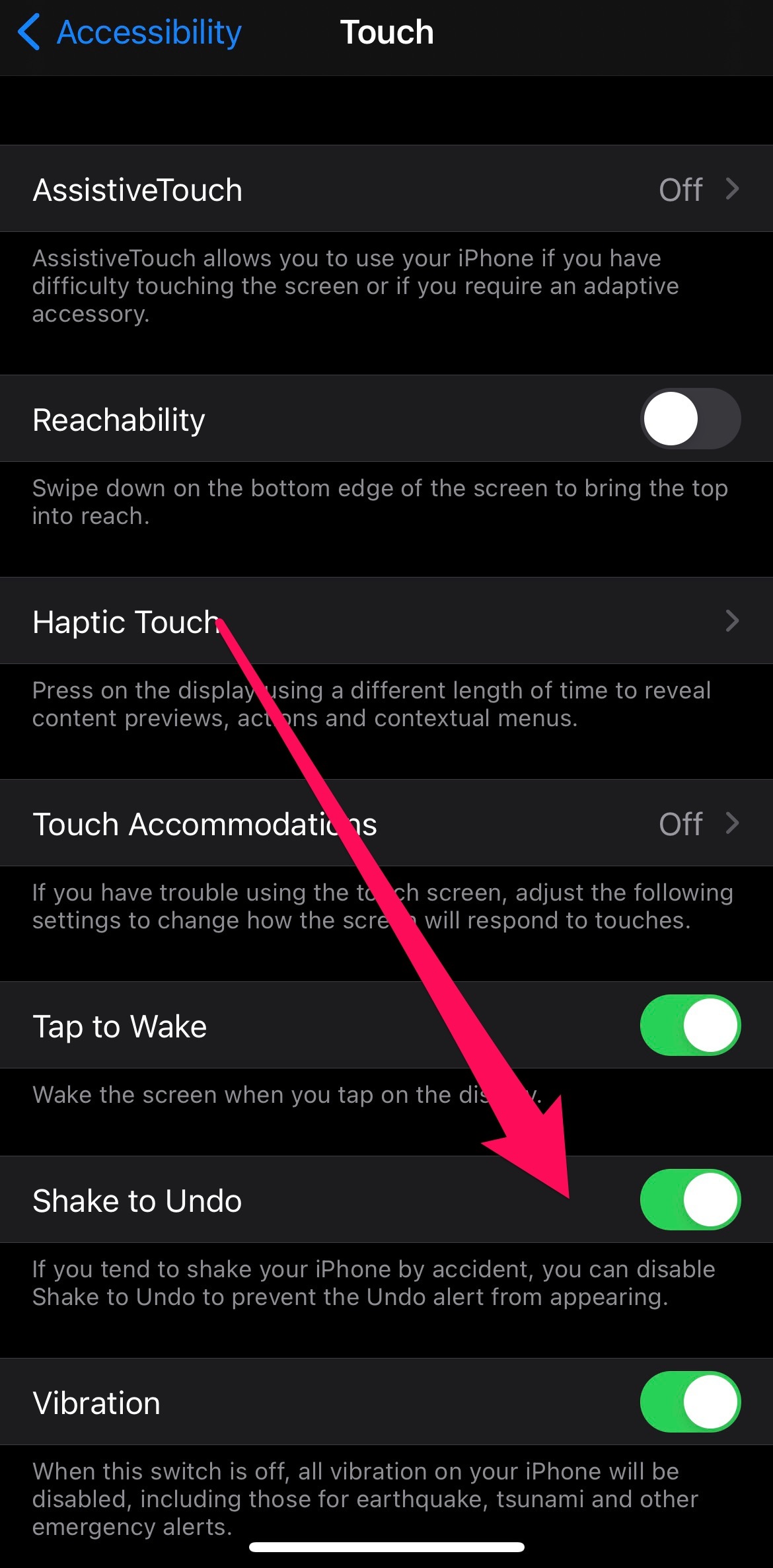
Credit: MASHABLE
Now, if you really don’t like the Shake to Undo feature, there is another option for you: Just slide three fingers across the screen from right to left.
That’s right, in iOS 13, Apple added another way undo typing, or undo something you deleted without shaking. It can be a little awkward, but sliding three fingers from right to left will undo or redo your last action.
Now that you’ve mastered Shake to Undo and swipe to undo, check out some of these other iPhone keyboard shortcuts to speed up your typing even more.
This article originally published in August 2018, and was updated in August 2021.






