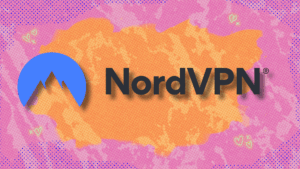One of the best parts of watching or listening to something together is the banter that comes with it. With Apple‘s new iPhone update, iOS 16, SharePlay has you covered.
SharePlay, which was first introduced with iOS 15.1, is a way to stream video or music in sync with others. Up until now, you could only use SharePlay while FaceTiming with the other person. But with iOS 16, you use SharePlay within the Messages app.
When someone receives the invite, they’ll able to watch same the video or listen to the same audio that you’re streaming with the ability to chat in Messages. Follow these simple steps to learn how to use SharePlay in Messages.
Open the app you want to share
All parties must have access to the account on their device for it to work, whether it’s Spotify, Netflix, or another service. If it’s an app that requires a subscription, they must also have a subscription, or else it won’t play. Additionally, SharePlay in Messages only works with iOS 16, so everyone’s devices must be updated.
In whatever app you’re using, navigate to the “Share” icon. In Apple TV+, that takes you directly to SharePlay options. In Spotify, there’s the extra step of tapping “More” so it might be a little different for each app. Either way, you should end up on a screen that shows the SharePlay button.
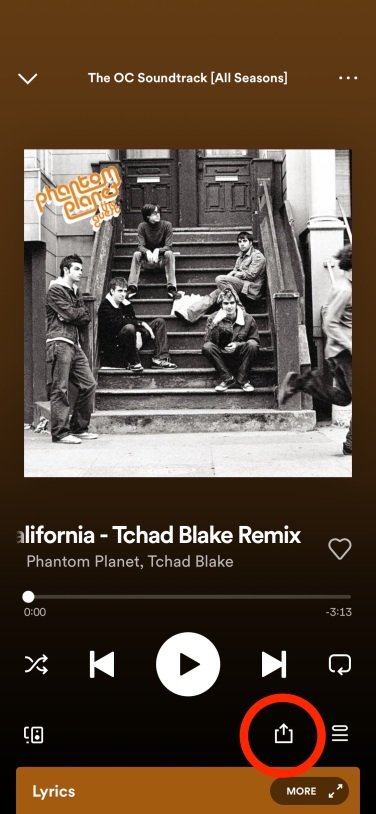
Credit: Screenshot: Spotify / Apple
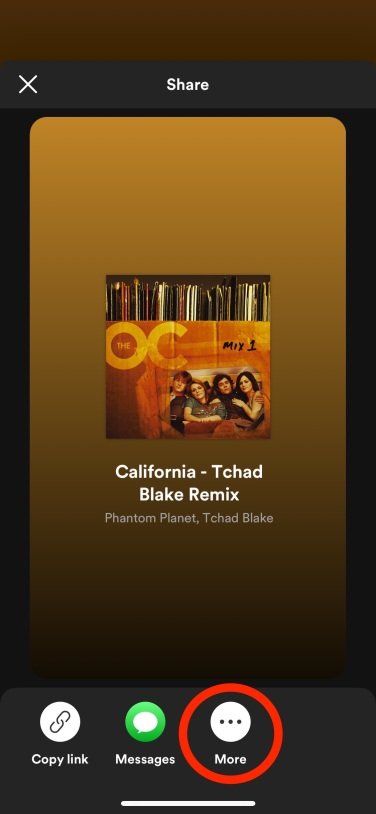
Credit: Screenshot: Spotify / Apple
Tap SharePlay
Tap SharePlay, which will take you to a screen prompting you to add who you want to share with.
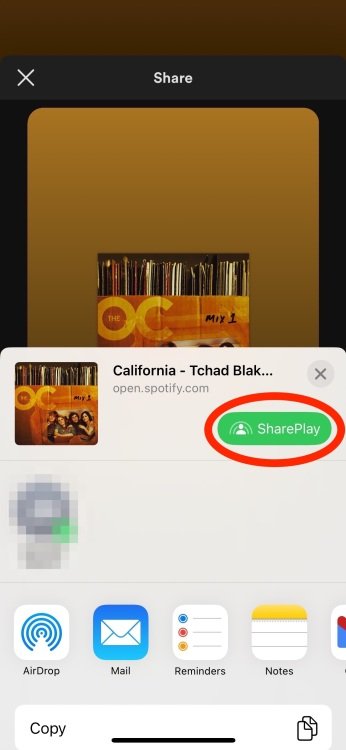
Credit: Screenshot: Spotify / Apple
Select a contact
Start typing out your contact’s name and tap to select when it shows up.
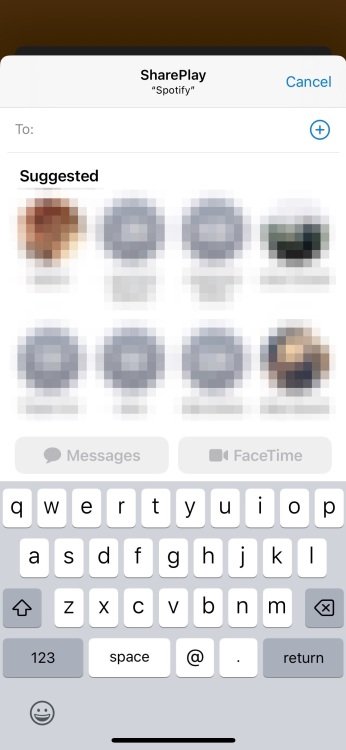
Credit: Screenshot: Spotify / Apple
Tap “Messages”
Once you’ve selected the contact, it will take you to the next screen which gives you the option of “Messages” or “FaceTime.” Tap “Messages.”
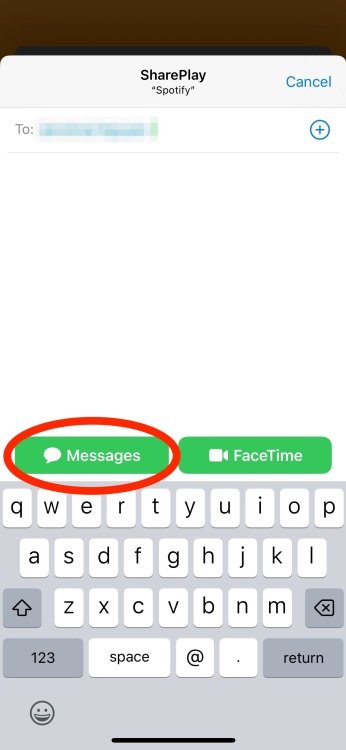
Credit: Screenshot: Spotify / Apple
Hit send
This will take you to the Messages page with a link to the SharePlay. Send a message along with it, or on its own. Once you hit “Send,” the SharePlay will start for you.
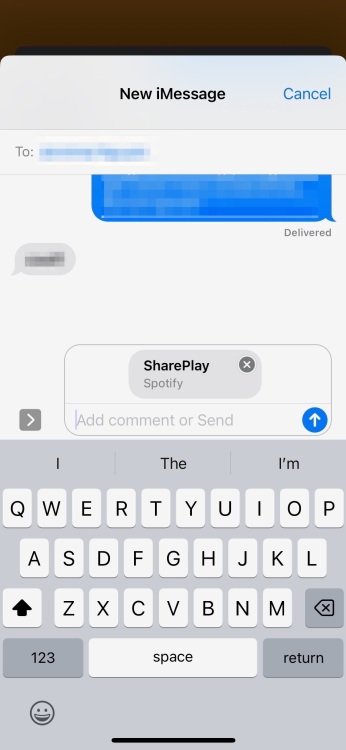
Credit: Screenshot: Spotify / Apple
Enjoy
At the top of the screen, you’ll see a window displaying the name of the person you invited as well as other options to send a message, start a FaceTime, and SharePlay settings. Once the person accepts, SharePlay will automatically start playing for them, too. To end the SharePlay, just tap the red button to hang up.
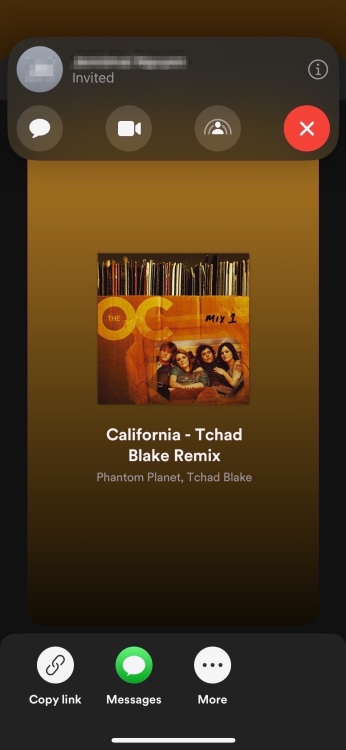
Credit: Screenshot: Spotify / Apple