
If you’re my best friend, I’m happy to FaceTime you from my most unflattering angle. In fact, I insist on it. But if I’m meeting someone for the first time via video chat, then I’m looking for the best lighting and probably staring at my own little square more than whoever’s on the other end.
With iOS 15, the iPhone’s latest software update (currently available in beta), we all get one more FaceTime trick to feed our egos and look our best: Portrait Mode.
OK, yes, technically Portrait Mode only changes your background and not your actual face. But something about that smoothed-out scene behind you makes everyone look a little better. Think about how good your Portrait Mode photos look!
Whether you’re going on a first date via FaceTime or making a more professional video call, turning on Portrait Mode in FaceTime is worth it and super simple.
Choose your video-chatting partner
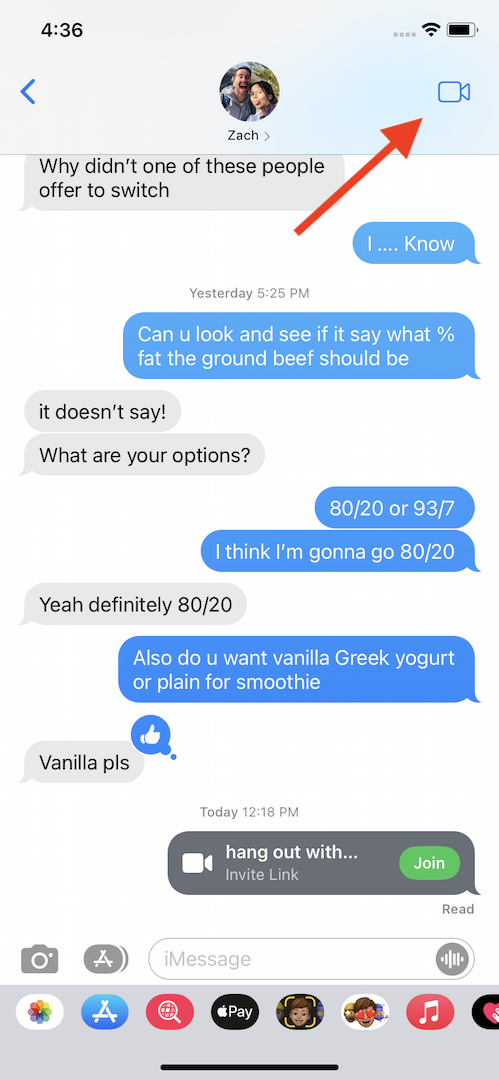
On iOS 15, you FaceTime call someone the same ways you always have: Pull up their contact card, find their contact info via iMessage, or go straight into the FaceTime app. There is one slight change: Now when you pull up your texts with someone, the FaceTime icon will display to the right of their name, making FaceTime calls even easier.
Tap on your video feed during calls
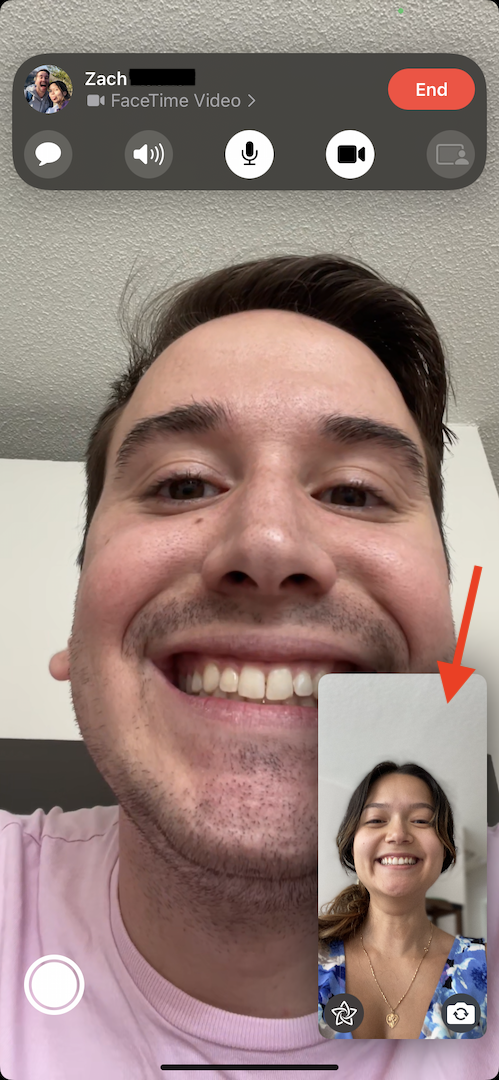
Credit: screenshot: apple
A small window of your video feed should appear in the lower righthand corner as it usually does on FaceTime, although the iOS 15 version seems a bit bigger than the previous version.
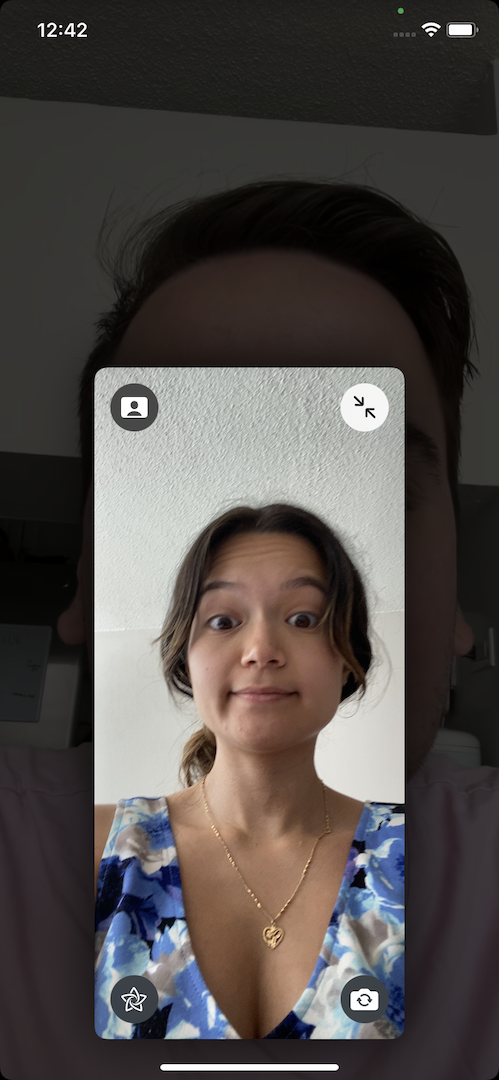
Credit: screenshot: apple
When you tap on it, it should get even bigger and display four icons in each corner: Portrait Mode, minimize, effects, and camera view.
Turn on Portrait Mode
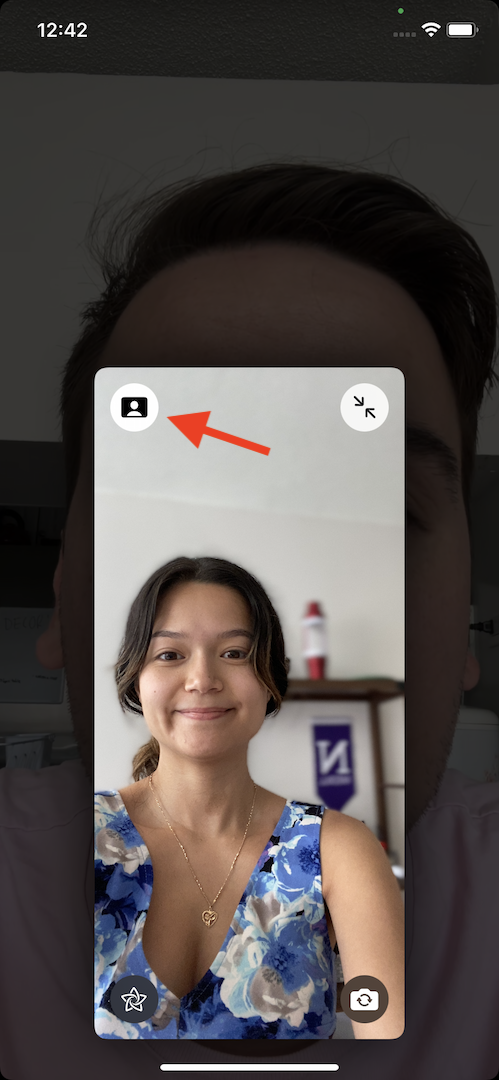
Credit: screenshot: apple
Tap on the icon in the upper left corner of your video feed, and presto! Your background should immediately blur, effectively hiding any garish details and making your gorgeous face the center of attention.







