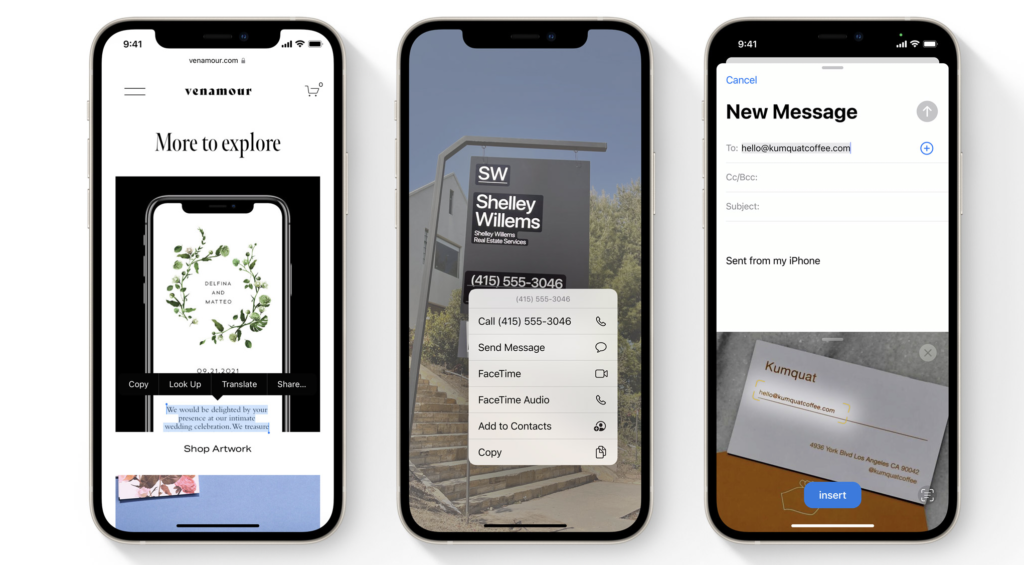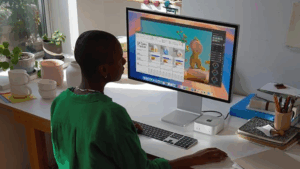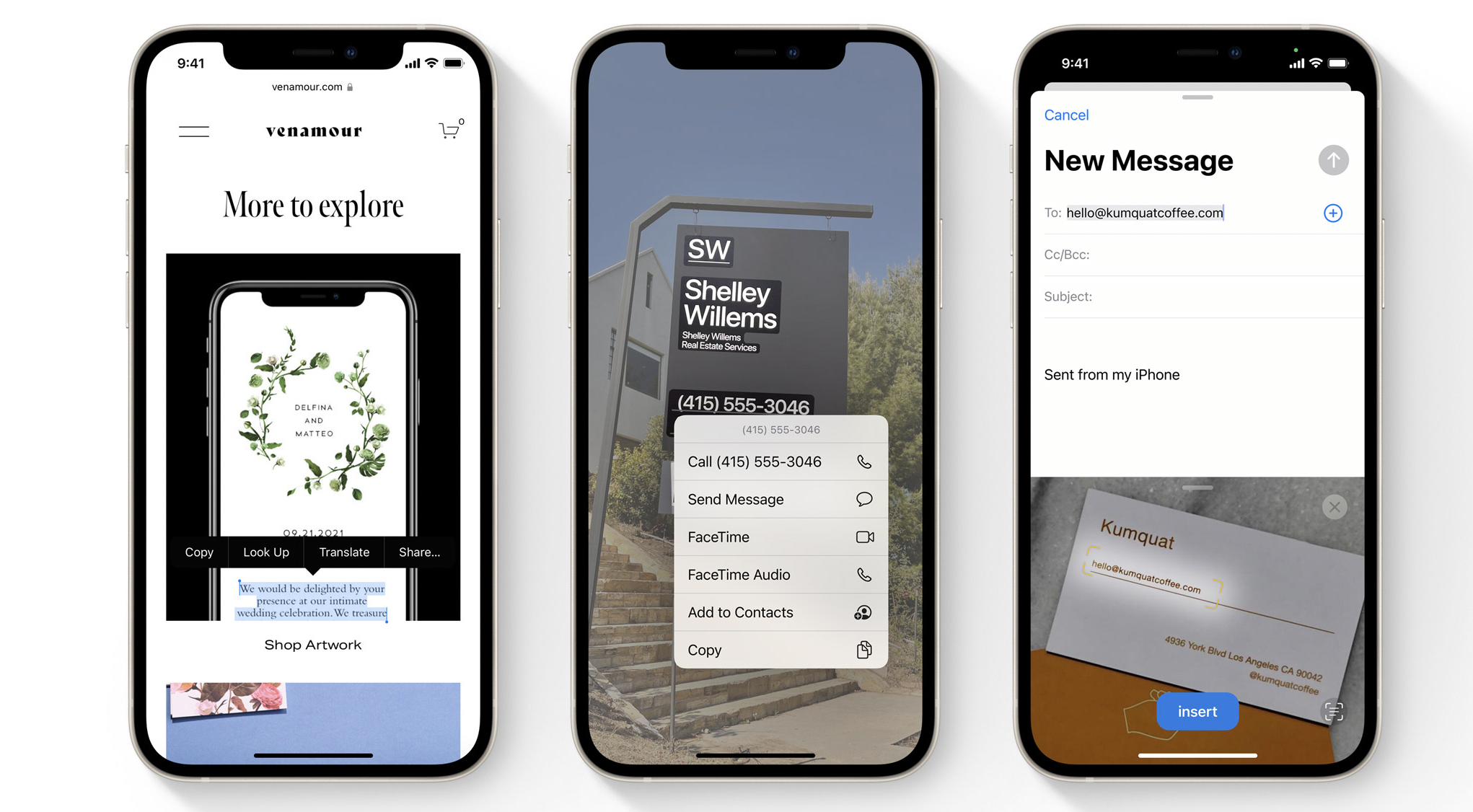
If your iPhone’s Photos app is filled with off-centered images of business cards, recipes, and scribbled notes, then iOS 15’s Live Text feature is for you.
Using the camera app, the feature captures text (including handwriting) within photos, allowing you to copy and paste it to apps like iMessage, Notes, and more. It’s also capable of translating a variety of different languages by simply highlighting a word.
Here’s how to use the Live Text feature in iOS 15.
1. Make sure “Live Text” is toggled on
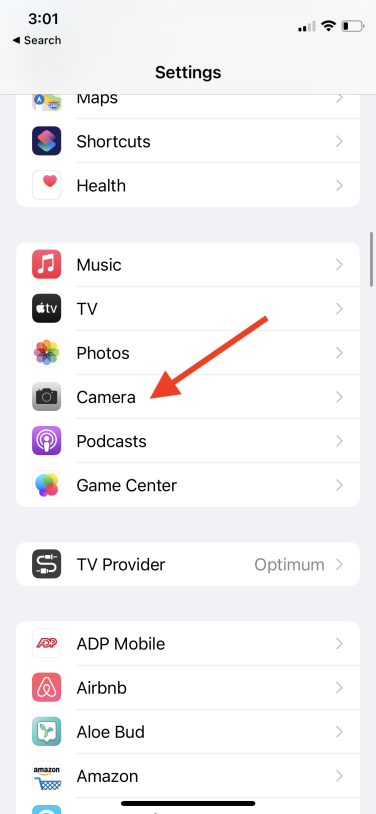
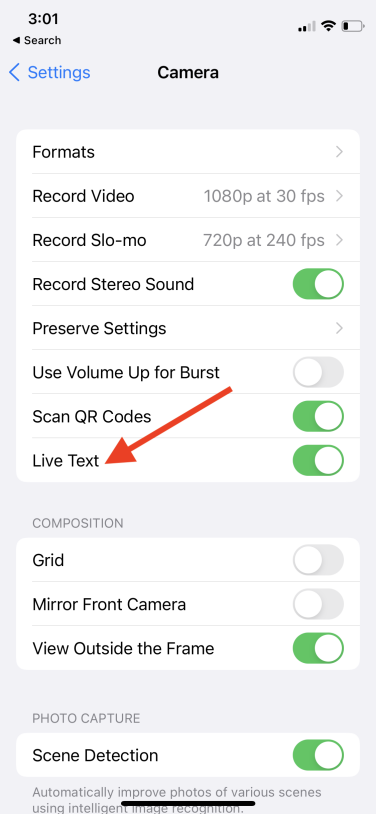
The feature is enabled by default with iOS 15, but in case it’s not, go to Settings > Camera > Live Text.
2. Open the camera app
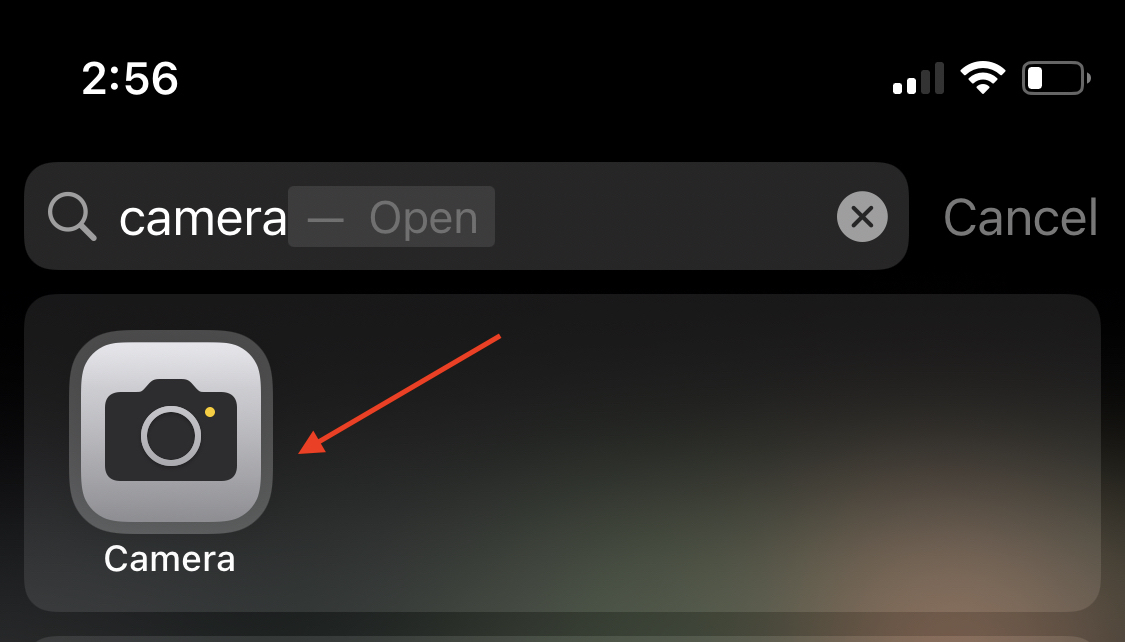
Live Text makes use of the camera app, so you’ll want to start by opening that up.
3. Point the camera at text
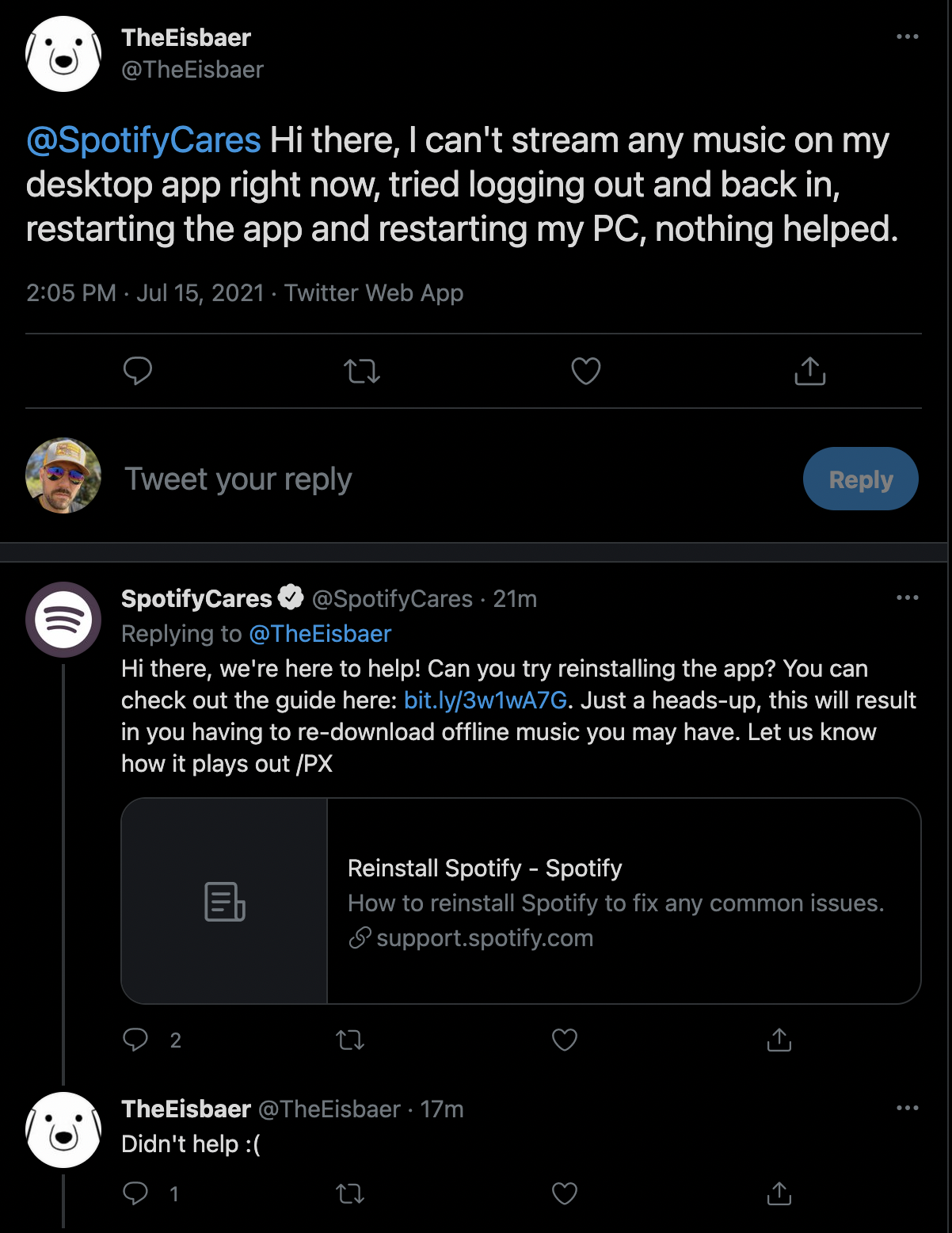
Choose the text you want to highlight and point your iPhone camera directly at it.
4. Tap the “Live Text” icon
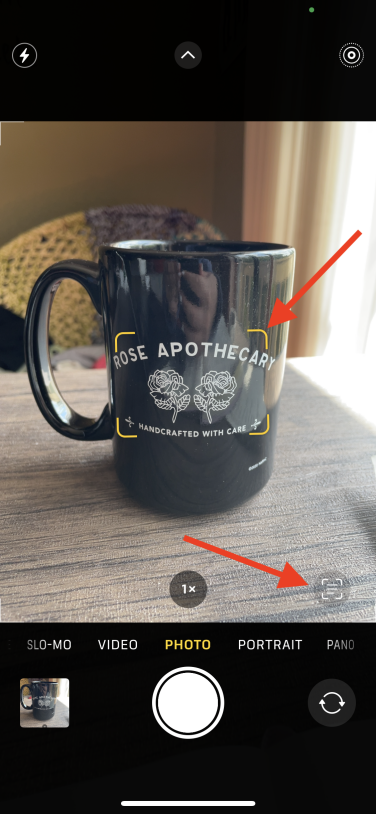
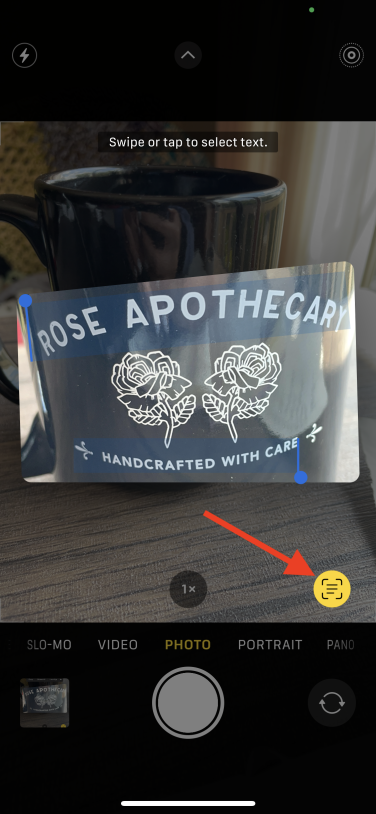
You’ll know Live Text has kicked in once you see a yellow outline around the text and the Live Text icon appear in the lower right-hand corner. Tap on the icon to grab the text and then select what you want to highlight specifically.
5. Choose your action
From there, you can choose whether you want to “Copy,” “Select All,” or “Look Up.” If you want to highlight all of the text, then choose “Select All,” and then copy and paste it.
Using “Live Text” with iMessage
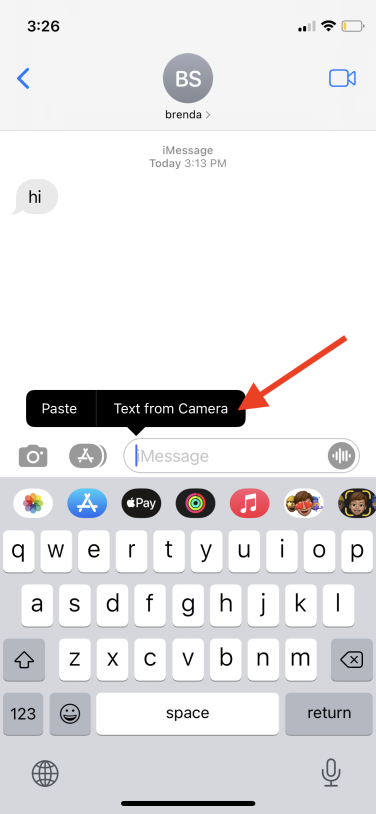
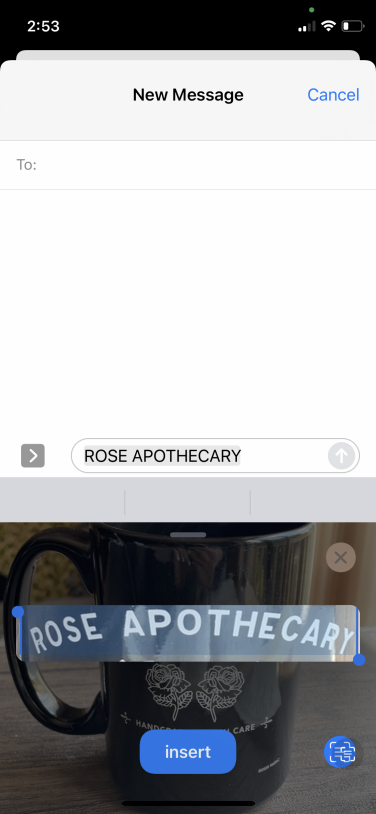
You can also use Live Text through iMessage. First, tap on the text box, then tap “Text from Camera,” and the text will automatically populate. Once it captures the text, tap “insert,” and the camera app will disappear from the iMessage window.
It also works with hand-written notes
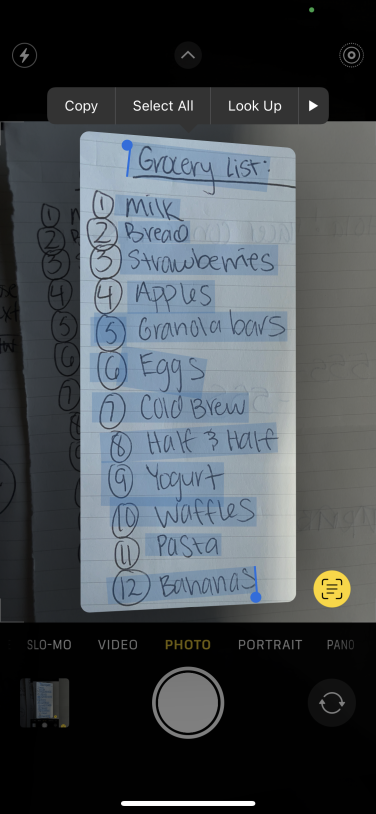
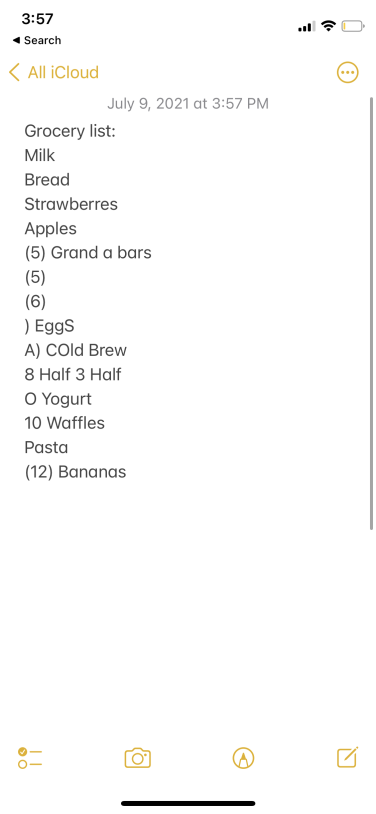
Rather than taking a photo of your hand-written notes, you can use Live Text to digitize it. That way, you can copy and paste a recipe or notes from class into the Notes app.
As you can see, it doesn’t work perfectly yet — but that’s to be expected with betas. Let’s hope it gets better by the time the final version of iOS 15 is released.
Translate languages and make phone calls, too
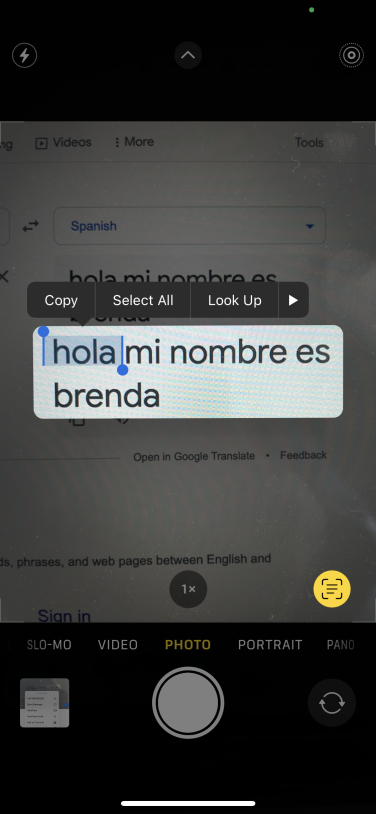
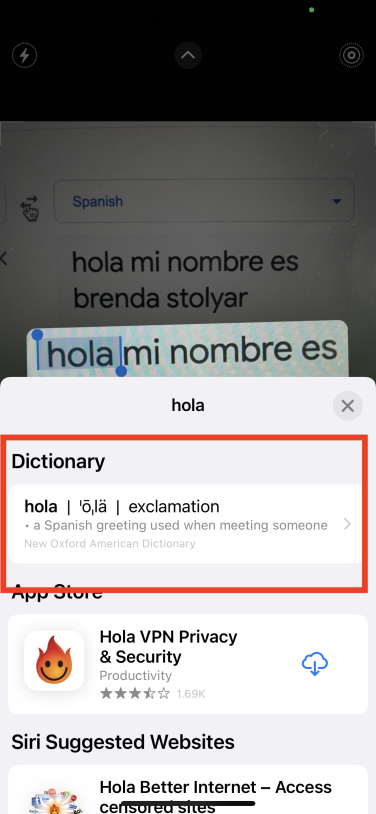
Live Text can translate the following languages:
-
English
-
Chinese
-
French
-
Italian
-
German
-
Portuguese
-
Spanish
Simply point the camera app at the specific word or phrase, and tap “Look Up” to see the translation.
The feature also works with phone numbers.
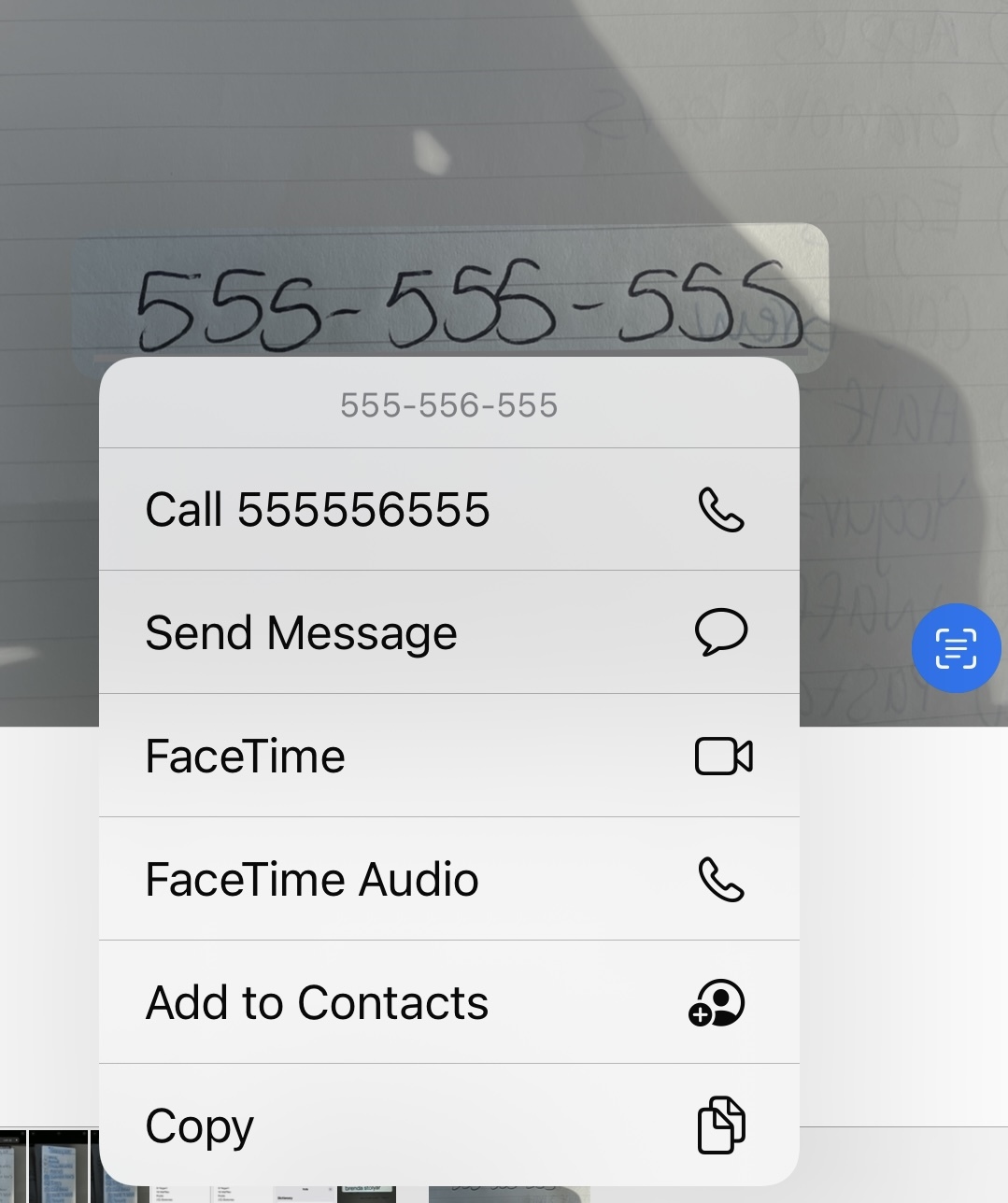
Credit: Screenshot / apple
When Live Text recognizes a phone number, one of the options you’ll see is “Call.” When you tap on it, it’ll immediately start dialing the specific number.
Highlight text on images in the Photo app

Credit: screenshot / brenda stolyar
You don’t always need the Camera app to use Live Text. You can also select text on images in your Photos app. Simply find the photo, long-press on the text, and the above options will appear.