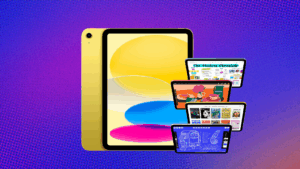We get it. It’s important to protect your privacy and have a strong WiFi password.
But when your friend comes over to watch The Bachelor and needs the WiFi so they can follow the discourse on Twitter, sharing a password that looks like your cat walked on your keyboard is the definition of tedious. Thanks to Apple, there is now a feature that helps you easily share your WiFi password from your iPhone.
If you’re not sure how to share your WiFi password from your iPhone, have no fear. We’re here to help.
First things first: Make sure that both the device that’s sharing the WiFi password and the device receiving the WiFi password are up to date with the latest iOS versions. Otherwise, sharing your WiFi password via iPhone won’t work. Apple added the convenient feature to the iOS 11 update, so sharing your WiFi password via iPhone is only possible with devices that have iOS 11 or higher. Remember: As a practice, it’s good to always keep your devices up-to-date with software updates for security reasons.
If your iPhone has iOS 11 or higher, you’re good to go. Skip this next section and scroll straight down to “How to share your WiFi password via iPhone.” If your phone isn’t on the latest update we’ll walk you that first.
How to update to the latest iOS or MacOS
Before you update your iOS on an iPhone, iPad, or iPod touch, make sure your device is backed up to ensure you don’t lose any valuable info. Next, plug in your device and connect to a WiFi network. Go to Settings, then scroll down to General. If a new iOS update is available, there will be a little red dot next to the Software Update button.
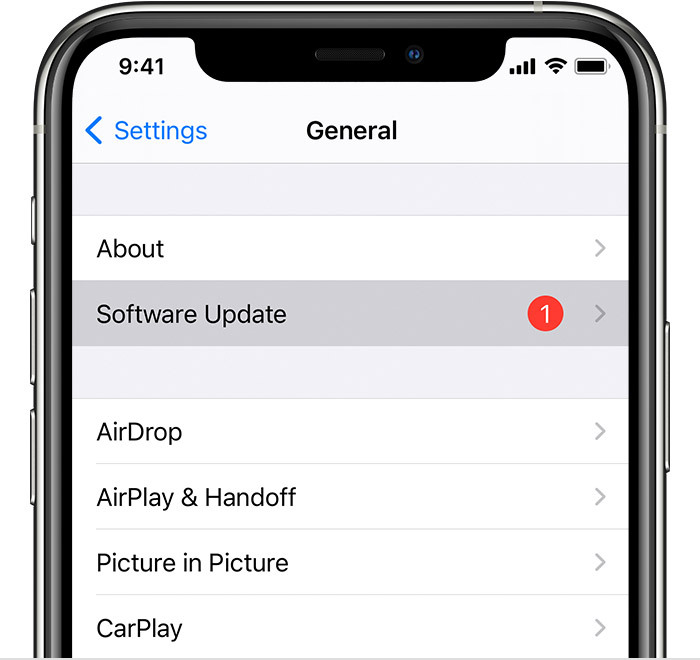
Credit: Apple
Tap Software Update, which will lead you to an option that says Download and Install. When you tap this button, you may be asked to enter your device’s passcode. Following that, the iOS update will automatically begin installing.
If you need to update your MacOS on your laptop or desktop, again, make sure all your data is backed up. Since updating your OS takes some time and processing power, connect to a reliable WiFi source and make sure your computer is plugged in so the update doesn’t drain your battery. Once your device is connected to WiFi and plugged in, open System Preferences from the Apple menu, which can be found in the upper left corner of your screen. When the System Preferences window pops up, click Software Update. Any available upgrades will show up here.
If there is an available update, click the Upgrade Now button to begin installation. The download will automatically begin, and once it’s finished, the installer window will appear. Follow the instructions in the window to complete installation.
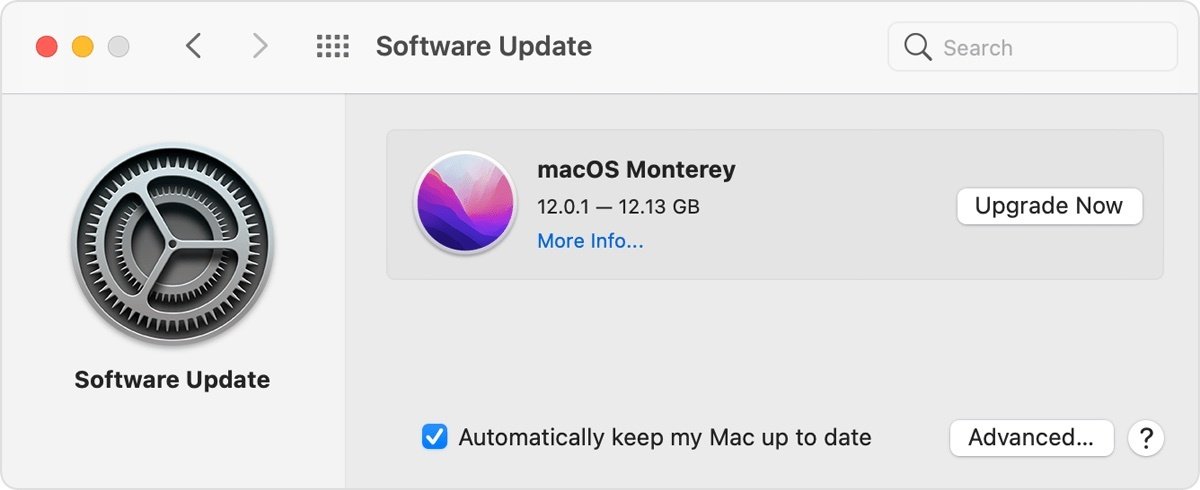
Credit: Apple
Once you’re done updating you’re ready to embark on the exciting journey that is sharing your WiFi password from your iPhone.
How to share your WiFi password from iPhone to iPhone
Before you get started, make sure that the WiFi and Bluetooth settings are enabled on both devices.
The key here is that the email address you use for your Apple ID is saved in the other person’s contacts, and vice versa. For example, if you are sharing your WiFi password with your friend and the email address you use as your Apple ID is bachelor_lover@gmail.com and theirs is final_rose@yahoo.com, make sure that your email address is saved in their device’s contact info and their email address is saved in your device’s contact info. If you don’t remember the email address you use as your Apple ID, you can find it by signing into iCloud.com. (If you forgot your Apple ID password, here’s how to change it.)
Sharing your WiFi password is pretty simple from here. Keep both devices close together, within WiFi and Bluetooth range. First, connect the device that’s sharing the WiFi password. Then, open WiFi settings on the device that’s receiving the password. A window will pop up on the device that’s sharing the password asking if you want to share the password with the other device. Tap Share Password, and voila!
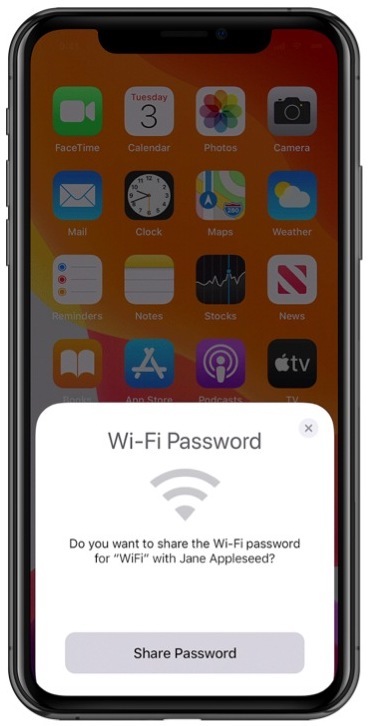
Credit: Apple
How to share WiFi password from iPhone to Mac
Now that you know how to share your password between iPhones, sharing your password to a Mac is a breeze.
First, just like sharing a password between iPhones, the Apple ID of each device must be saved in the other. To add a contact on a Mac, go to Finder then Applications and open Contacts. Click the plus sign, then click New Contact in the drop-down. From there, you can add all the info in the window that appears.
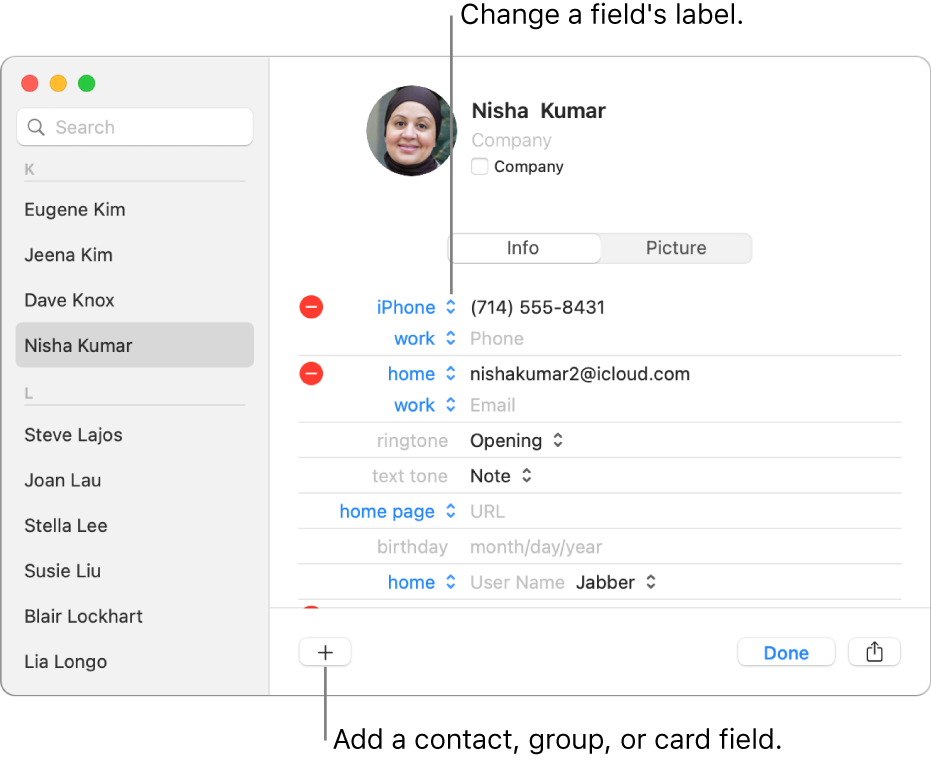
Credit: Apple
Next, connect your iPhone to the WiFi network. Then, on the Mac that’s receiving the password, open your Network Preferences from the toolbar, or by opening System Preferences, followed by Network. Click on the WiFi network to which you want to connect. This will prompt a pop-up window asking for the password.
At this point, a notification on the iPhone should appear asking if you want it to share your password with the Mac. Tap Share Password.
How to share WiFi password from iPhone to Android
Sharing your password with an Android takes a bit more effort since there is no native compatibility, but it’s easy to do habitually once you get through the complicated setup. It’s also kind of a nifty trick, and if desired you can also use it from iPhone to iPhone instead of the method described above.
First, you have to create a QR code. This can be done by installing any QR code generator found on the app store such as Qrafter.
Once in the app, find the option for making a WiFi code. Next, enter your WiFi password and SSID (network name.) Depending on which app you’re using, you might also need to add the type of encryption your WiFi uses, which can be found on your WiFi router. The options are typically WEP, WPA/WPA2, or none.
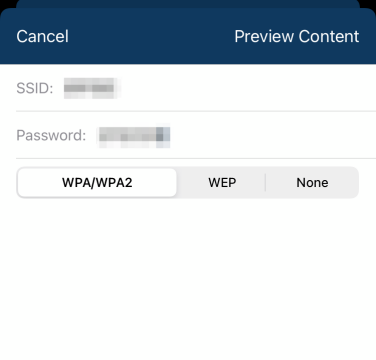
Credit: Qrafter
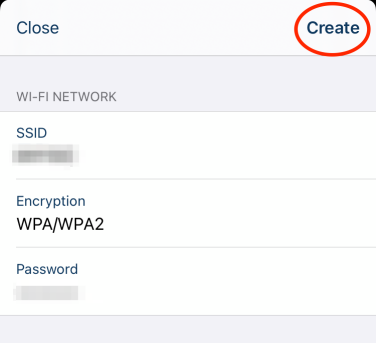
Credit: Qrafter
Once you’ve added all of your WiFi information, create the QR code and let it work its magic. To share your password, open the camera on the Android phone and position it over the QR code. A notification about the WiFi network will open. Tap the message to connect.
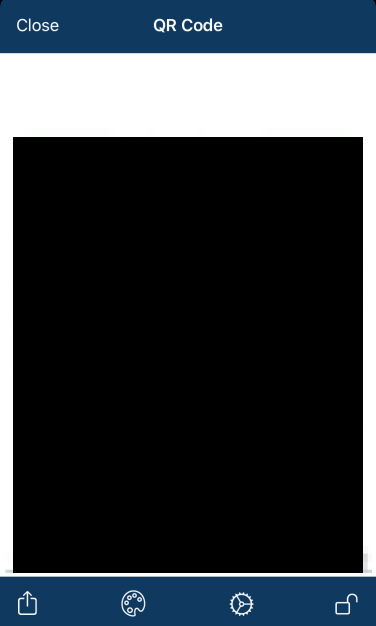
Credit: QRAFTER
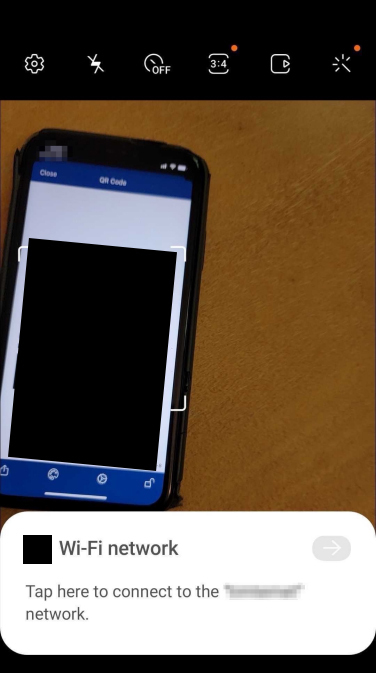
Credit: QRAFTER
It’s pretty easy to share WiFi info these days, so you might want to check who’s lurking on your WiFi network and reassess who has access every once in a while. Otherwise, congrats on learning another phone hack that will hopefully help make your life a tiny bit easier.
This story was originally published in January 2021 and updated in July 2022.