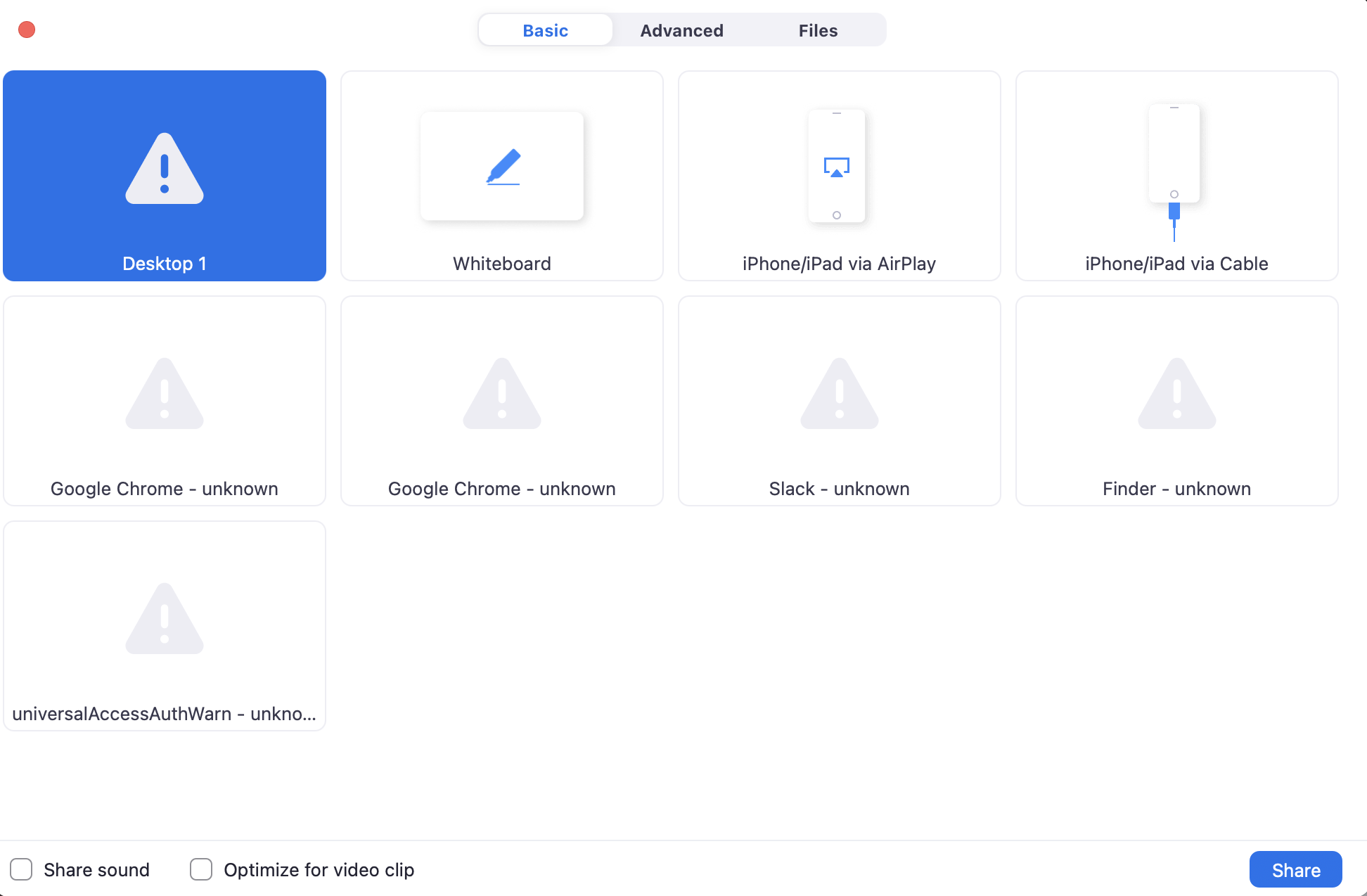
The pandemic has fundamentally changed the way we work, and that means from now on we’re going to be using Zoom a lot more than we ever did before March 2020.
There are a ton of things you can do with the video conferencing app Zoom if you know where to look. From having a second source transcribe the call for you so you don’t have to listen in to allowing paid Zoom users to virtually “create, host, and monetize events,” to plenty of other ways to make your video conferencing just that much more fun and engaging. But there are small parts of Zooming that are equally important — like, for instance, if you’re hosting a meeting and want to share your screen, how, exactly, would you do that?
Join your Zoom meeting
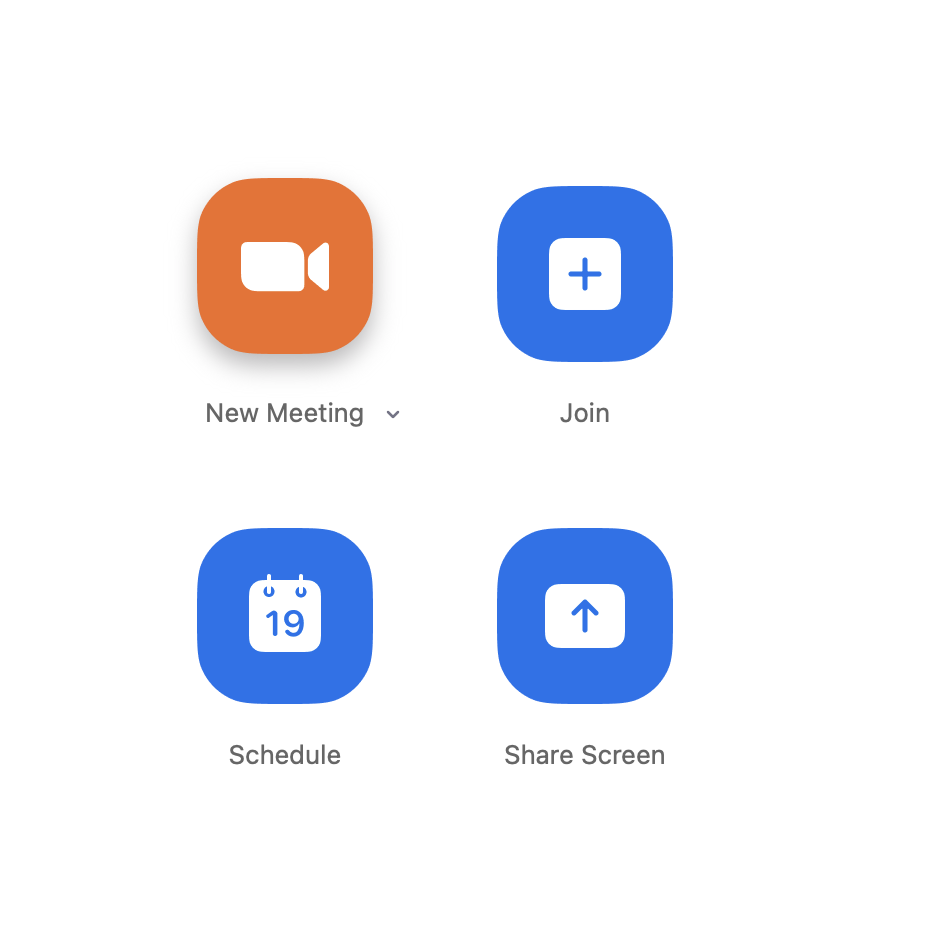
Credit:
Launch the Zoom application and join the meeting — either by clicking a link that was sent to you, entering the meeting code, or starting the meeting yourself if you’re the one hosting.
Click “Share Screen”
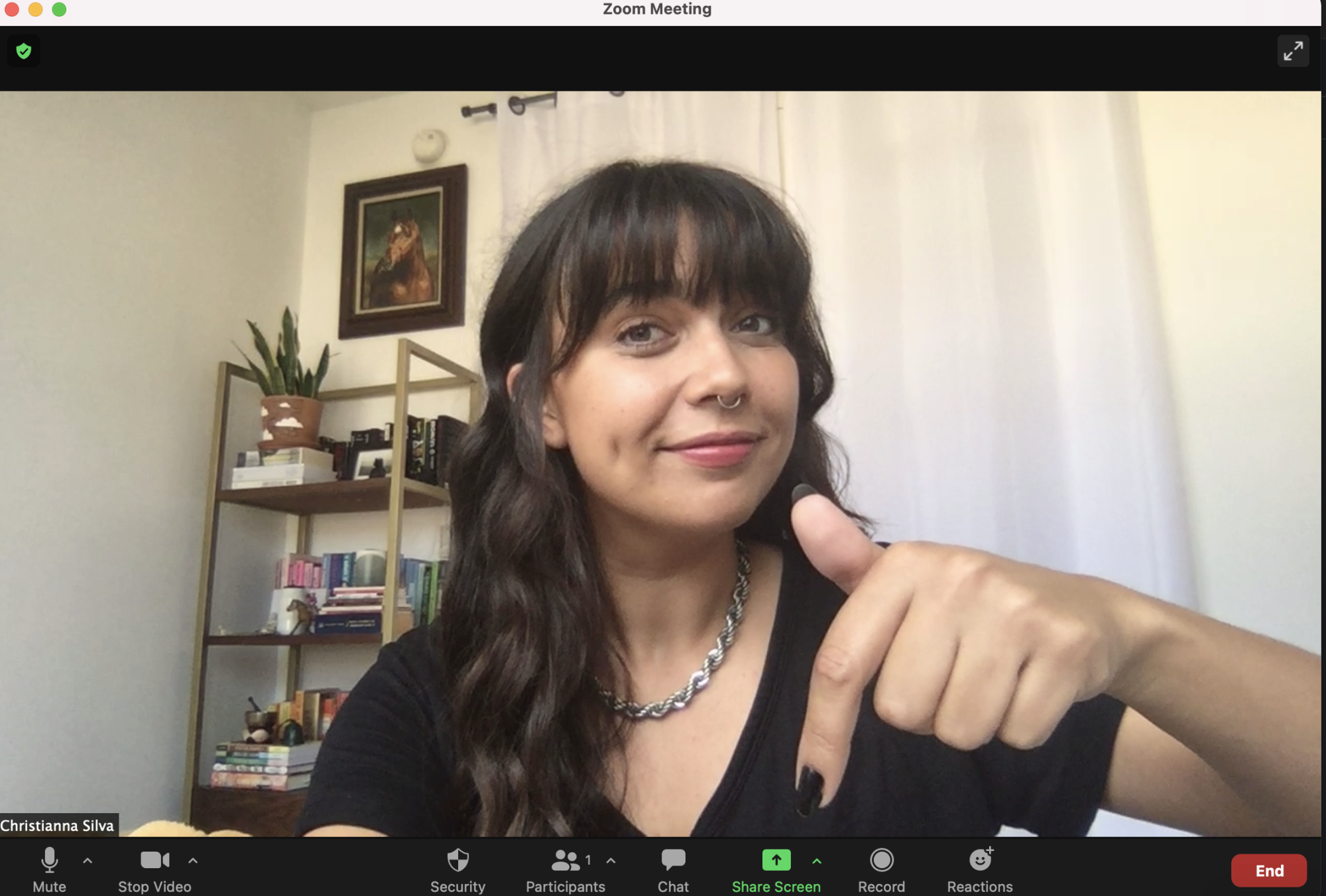
Credit:
On the bottom of your Zoom app screen, you will see a list of options. Mute and Stop Video are on the bottom left. Security, Participants, Chat, Share Screen, Record, and Reactions are all on the bottom middle. The bottom right has the end call button.
Here, all you have to do is click “Share Screen.” You’ll have the option to share from multiple different sources, including a whiteboard that allows you to draw to your fellow Zoomers, an AirPlay option for your iPhone or iPad which allows you to share your phone screen, and more. Most often, you’ll want to share your Desktop 1, which will show everyone in your meeting what’s happening on on your computer screen.
Before you share anything, though, you’ll want to make sure your computer is ready to be shared with the office or your friends on the call, so close out of anything you don’t want your colleagues to see.







