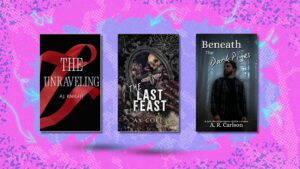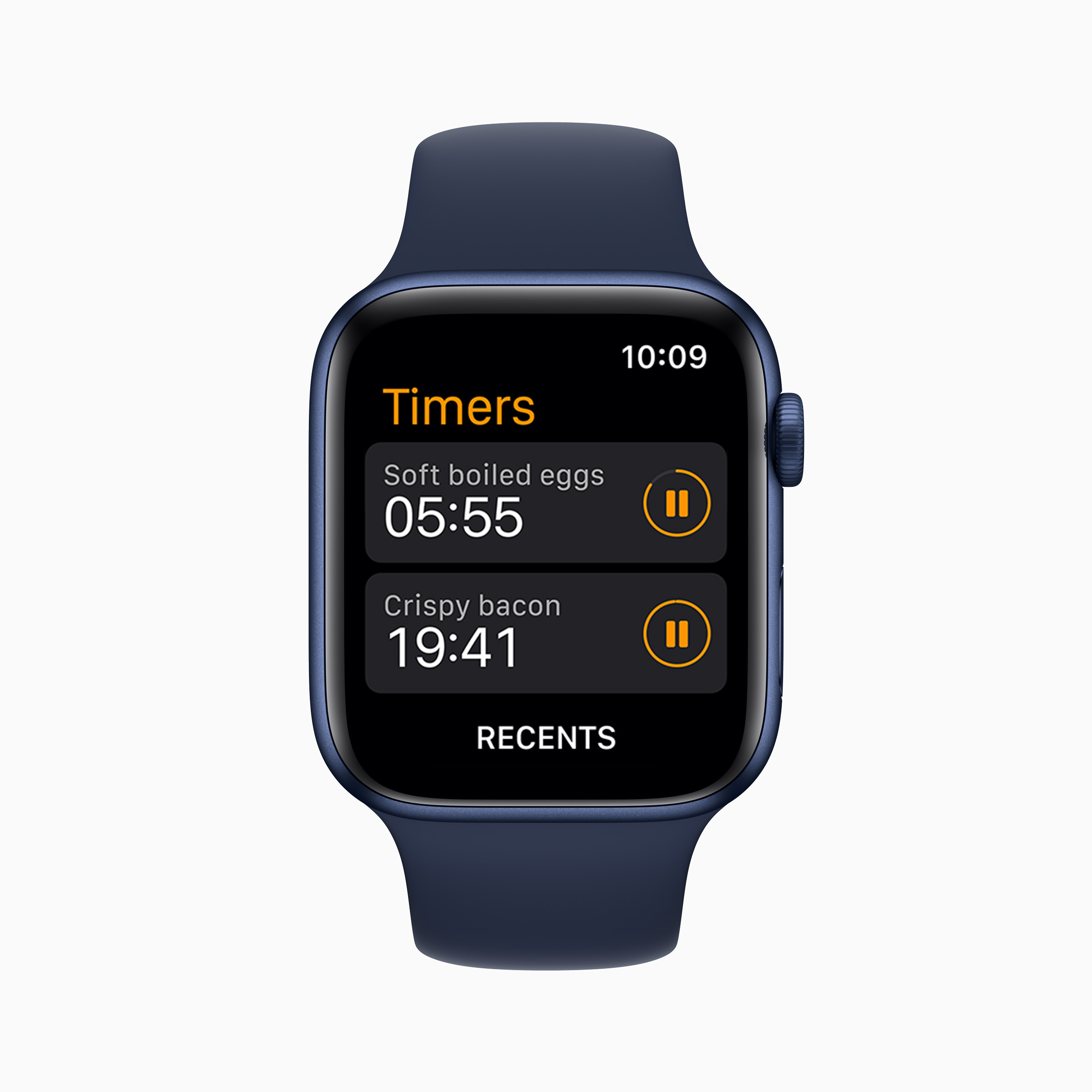
My Apple Watch timer has saved the day several times while I’m cheffing it up in the kitchen. I can easily pop a dish in the oven, set a timer on my wrist, and forget about it until the silent vibration lets me know it’s time to take my dish out.
But if you’re cooking more than a one-pot meal, you probably need more than one timer. Here’s how to set up multiple timers on your Apple Watch, for your cooking – or really, any other – needs.
1. Make sure you have watchOS 8 downloaded to your Apple Watch 3 or newer.
The ability to set up multiple timers in the Apple Watch’s native timer app comes new with the latest software update. The watchOS 8 update is currently only available via the public or developer beta, which requires you to also have the iOS 15 beta downloaded to your iPhone. If you’d prefer to wait for the general release of watchOS 8 and iOS 15, check back in later this fall.
2. Head to your Timer app.
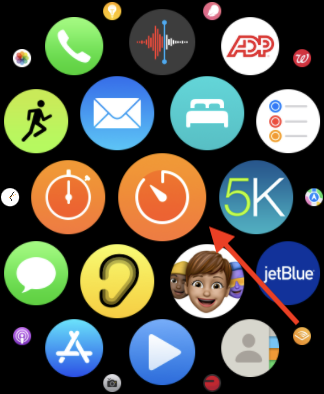
Credit: screenshot / apple
Press the Digital Crown to get to your watch’s home screen, which will display every app you have. Your screen may look a little different, but the Timer app is usually located next to the Stopwatch app. They do look pretty similar, so make sure you tap on the right one.
3. Tap on “Custom Timer.”
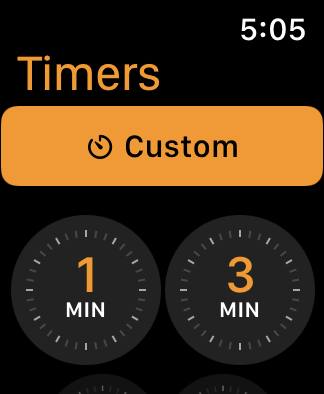
Credit: SCREENSHOT / APPLE
When the app opens, you’ll see a small menu of preset timers. On top of those, there is the custom timer option, where you can input exactly how long you want your first timer to run for. Tap that and set your timer.
Then, name that timer using Siri if it’s helpful for your task. Trust me, it’s better to name it than have a timer go off and have no clue what you’re supposed to be doing.
4. Hit “Start” on your first timer, then repeat the process.
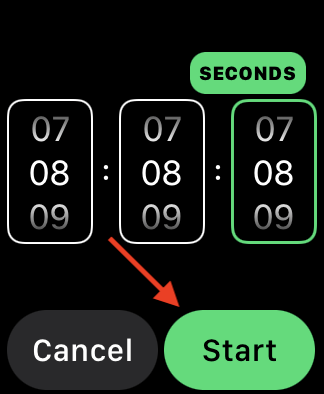
Credit: SCREENSHOT / APPLE
Simply repeat the same steps for as many timers as you would like to set, and all of your countdowns should appear in list form once you have more than one running.
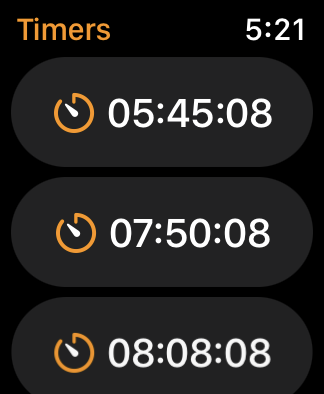
Credit: SCREENSHOT / APPLE
I prefer to have my Apple Watch on quiet mode, so my timers notify me via vibration when they’re done. But if you want a sound to play, just make sure you have Silent Mode turned off, and a beeping sound should alert you when your timers are complete.
Now go off and set a timer for your cooking! Your laundry! Your scrubbing bubbles sitting in the bathtub! Overlapping household chores have never been so exact.