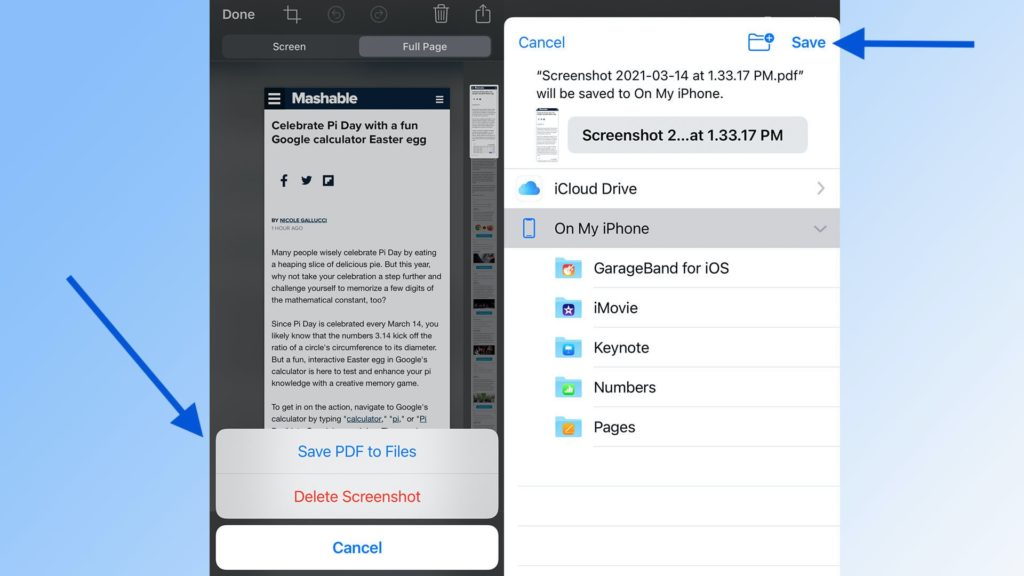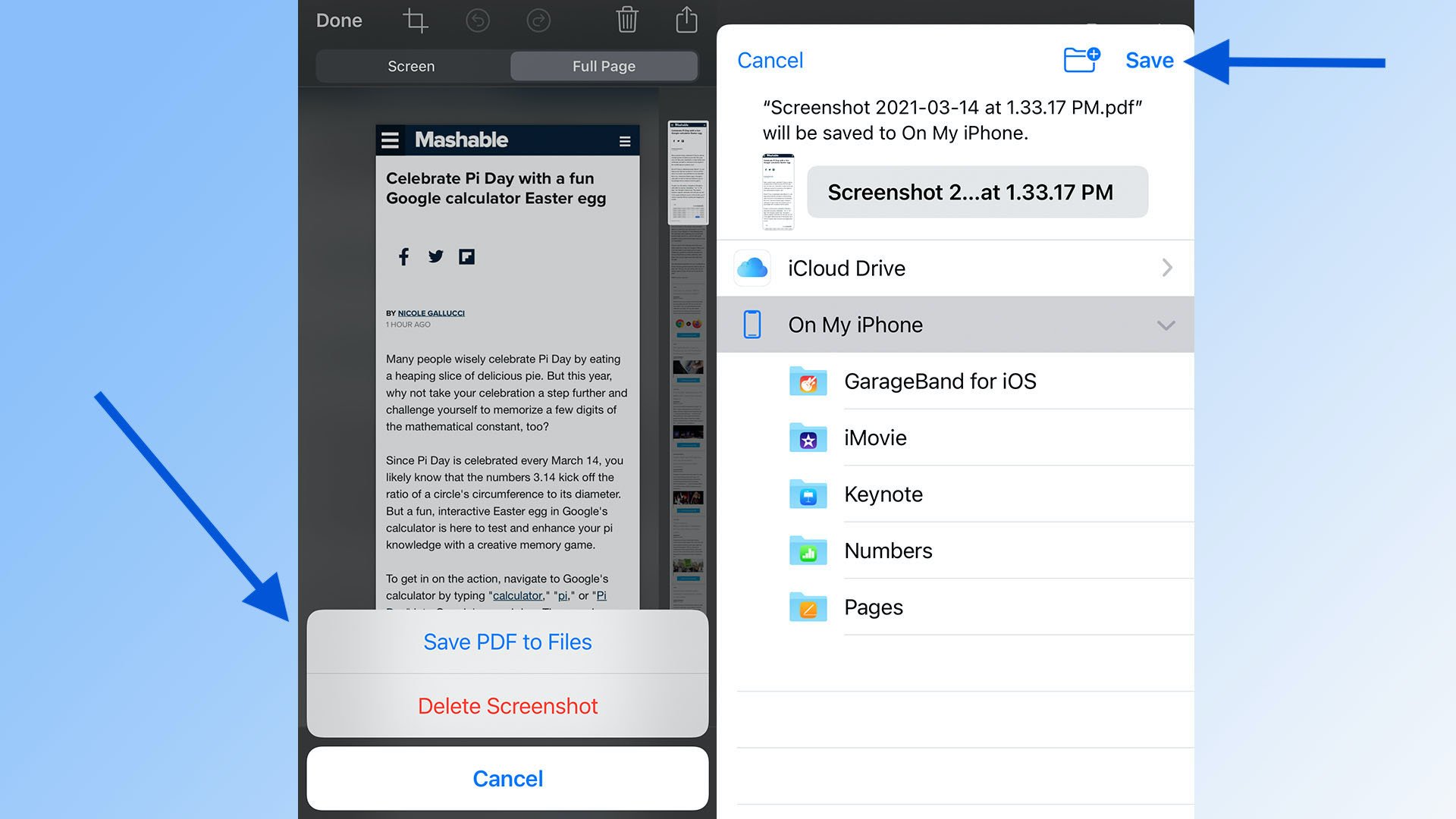
Today in “things we learned on the internet,” TikTok users are sharing a handy iPhone screenshotting tip.
You may think you already know how to screenshot on an iPhone, but did you know you could screenshot an entire webpage on your iPhone, then save it as a PDF and revisit its contents whenever your little heart desires? Taking full-page screenshots on iPhones is super simple and helpful, yet I, a person who’s owned an iPhone for over a decade, had no idea it was possible until I watched this TikTok video.
If you, like me, are tired of screenshotting webpages on your phone in chunks and struggling to figure out which order they go in, this handy hack is for you. Allow me to walk you through the steps of how to take a full page screenshot on an iPhone, and you’ll be taking your own full page screenshots in no time.
How to take a full page screenshot on iPhone
It may or may not surprise you, but taking a full page screenshot on an iPhone is just as simple as taking a regular screenshot. You can take a full page screenshot on your iPhone 11, iPhone 12, or any iPhone or iPad, as long as the device is running iOS 13, iPadOS 13 or later. Here’s how:
-
Navigate to your desired webpage in the Safari app
-
Snap away (screenshot) by simultaneously pressing the lock button and volume up button
-
Then keep an eye out for the preview of your screenshot that appears in the lower lefthand corner of your phone screen
-
Once you see the preview, tap it and you’ll be taken to a screen that gives you image editing abilities (here, you’ll have the option to crop the screenshot, mark it up, add your signature, and more)
-
After you’ve completed your desired edits, you’ll notice two options above the image. The default screenshot option is “Screen,” but to the right of that you’ll see a “Full Page” option.
-
Select “Full Page” to transform your regular screenshot into a full page screenshot, then use the slider on the right side of your screen to navigate the length of your screenshotted webpage.
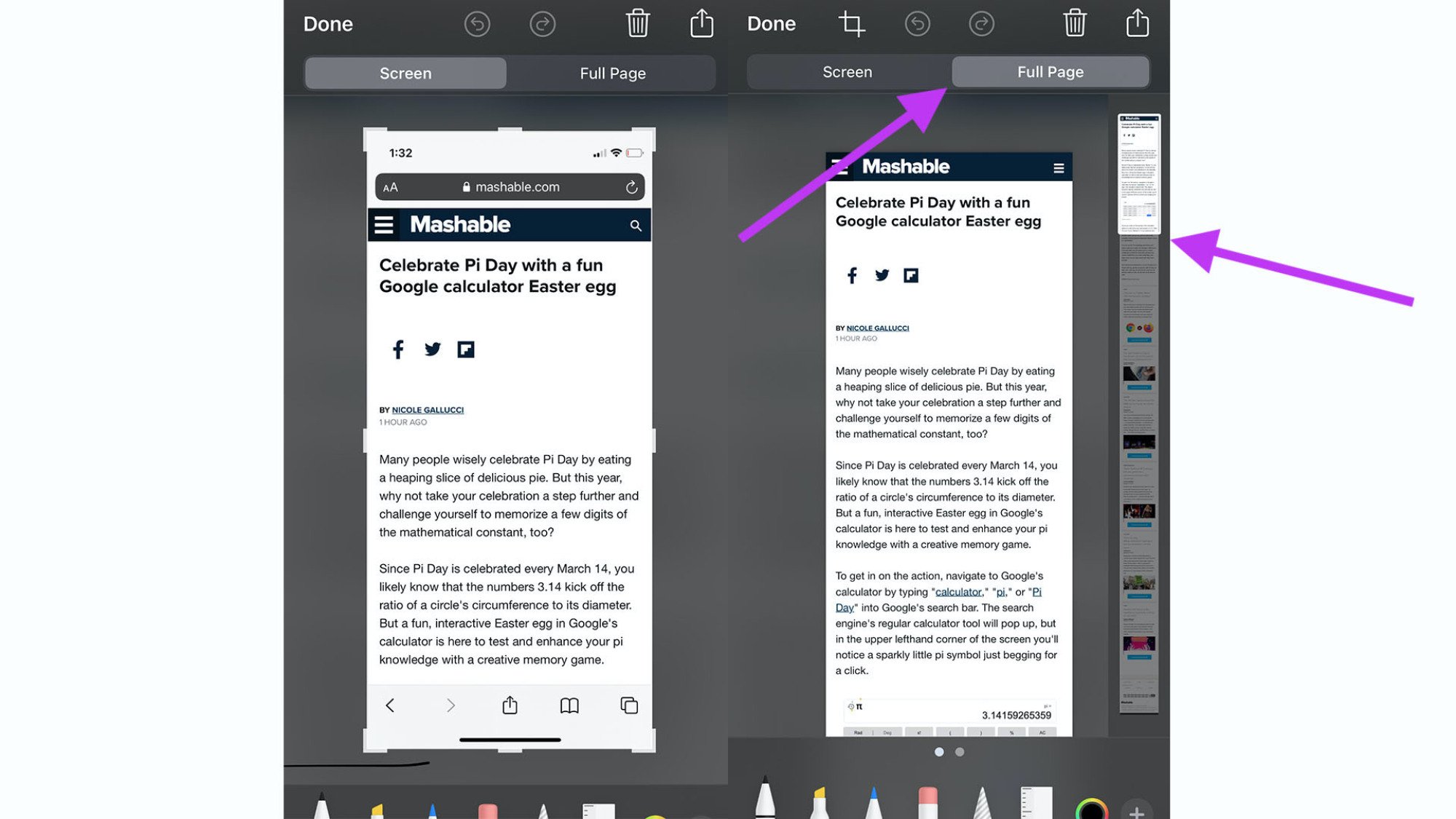
Credit: mashable composite: apple
How do you save a full page screenshot on iPhone?
Learning how to take full page screenshots on iPhones is easy. The only thing that’s a bit tricky is the process you’ll undergo to save them. Unlike normal screenshots, full page screenshots aren’t saved to Photos.
After you’ve edited a full page iPhone screenshot to your satisfaction, tap “Done” in the upper lefthand corner of your screen. This will prompt you to delete the screenshot or save it as a PDF to Files. Should you choose to save the full page screenshot, you’ll be given several options, such as saving the screenshot to your a folder in your iCloud Drive or saving it to your iPhone in a folder such as Pages. (You’ll also have the option to create a new folder to store your full-page screenshot. You can do that by tapping the folder icon in the upper righthand corner of your screen near the “Save” option.)
Once you figure out where you’d like to save your file simply smash that save button and you’re all set.
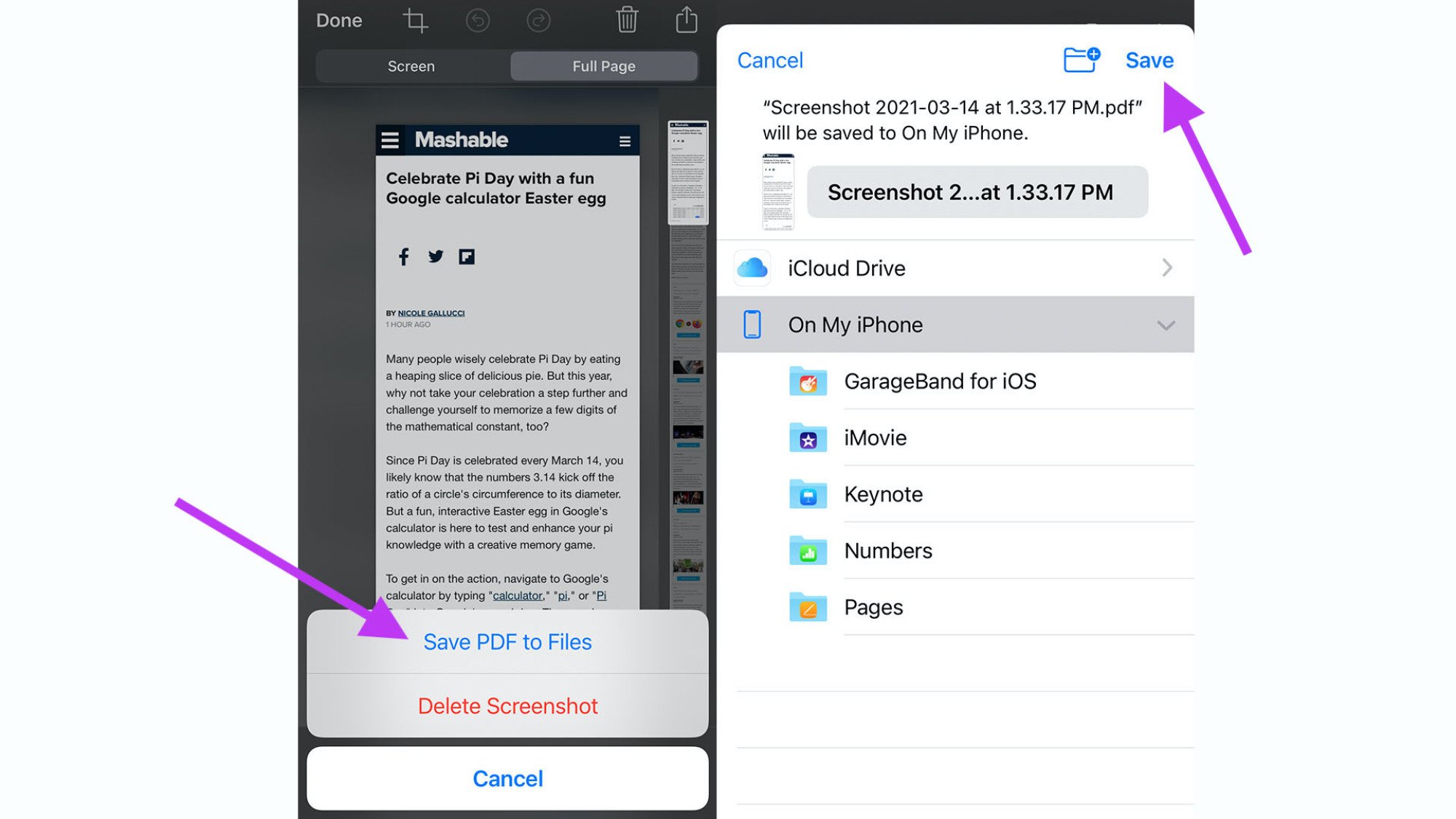
Credit: mashable composite: apple
Can you take full page screenshots of anything on an iPhone?
Sadly, full page iPhone screenshots seem to be limited to the Safari app, which means you can’t save full page recaps of iMessage chats, social media feeds, or Slack DMs. If you attempt to full page screenshot anything outside of the Safari app the “Full Page” option won’t appear on your editing screen, which is how you’ll know the feature can’t be utilized.
Though the option to take a full page screenshot on an iPhone 11, iPhone 12, or iPad technically isn’t new, I have to imagine there are more than a few device owners out there using iOS 13 or iPadOS 13 who still have yet to uncover the trick. If you’re already familiar with full-page screenshots, you’re ahead of the game. Now spread the word. The iPhone screenshotters of this world need to know these tricks.
This article originally published in March 2021, and was updated in July 2022.