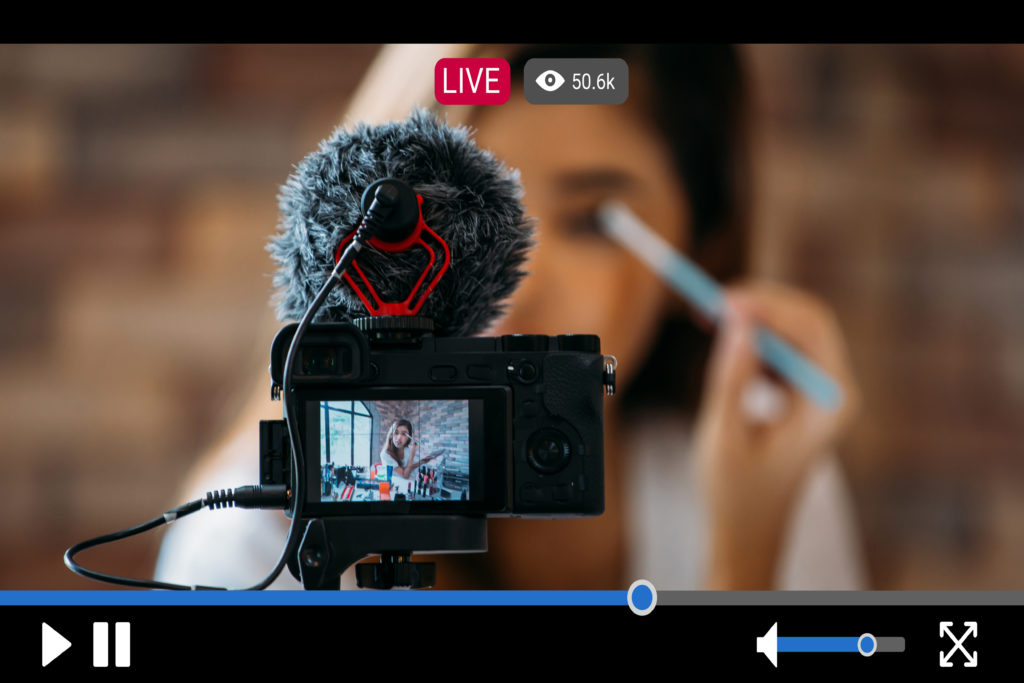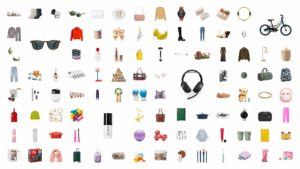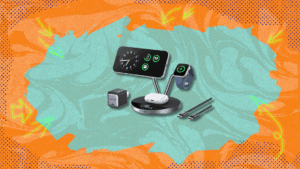Whether it’s a buffering video or a stuttering internet video game, we all know the bane of online existence that is lag.
You especially know how annoying lag is if you livestream.
If you broadcast a show on YouTube or your favorite games on Twitch, you know how a laggy internet connection can ruin the stream. Working from home and meet with colleagues over video chats on Zoom? You know all about lag time, too.
It’s annoying! Yet all video streamers have to deal with it. Some issues that cause lag, such as a spotty internet connection, are out of your hands.
But, what if I told you that there are some simple things you can do to help minimize and maybe even eliminate lag from most of your livestreams and video chats?
To help smooth out, speed up, and minimize video streaming issues, here are a few tried and tested tips. (Note: I stream from a Mac, but I added a few tips for Windows users as well.)

Credit: Robert Reiners/Getty Images
Plug directly into your modem
This may seem like the most obvious one, but we have a lot of new livestreamers out there. And honestly, even grizzled livestream vets such as myself forget to plug in directly to the modem sometimes.
Laggy livestreams are usually caused by one of two things: you’re either having a problem with your internet connection or you’re overloading your computer. When possible, you should be streaming using a wired connection. Plug that ethernet cable directly from your modem to your computer. It will speed up your live video stream, and is more reliable than a WiFi connection.
What if you don’t have an ethernet port on, say, your new MacBook? Don’t worry. You have options. You can buy a Thunderbolt to Ethernet adapter for less than $30.

Credit: apple
If your issue is that your connection is dropping because you’re too far away from your modem and router, you can buy a mesh WiFi system. These devices will give your WiFi signal a boost and extend its range. They can be a bit costly, though, starting at $200.
Another option is to buy a better wireless router. Those too can range in price from under $100 to more than $350.
Mesh WiFi systems
-
Google Nest WiFi ($349)
-
TP-Link Deco M9 Plus ($300)
Wireless routers
Check your stream settings
There’s not too much you can do on your end if your internet service provider is what’s causing your livestream problems. You’ll need upload speeds of at least 4 Mbps if you want to stream live video in HD. (You can check with a service like Speedtest, which, full disclosure, is owned by Mashable parent company J2.) If you’re not getting that from your ISP, you can upgrade your plan or go with a different service provider.
If that’s not an option, you can help by changing some settings on the app you’re using to stream live video. Now, not all streaming software will allow you to do this, but for this example, let’s go with the most popular (and free) option: OBS.
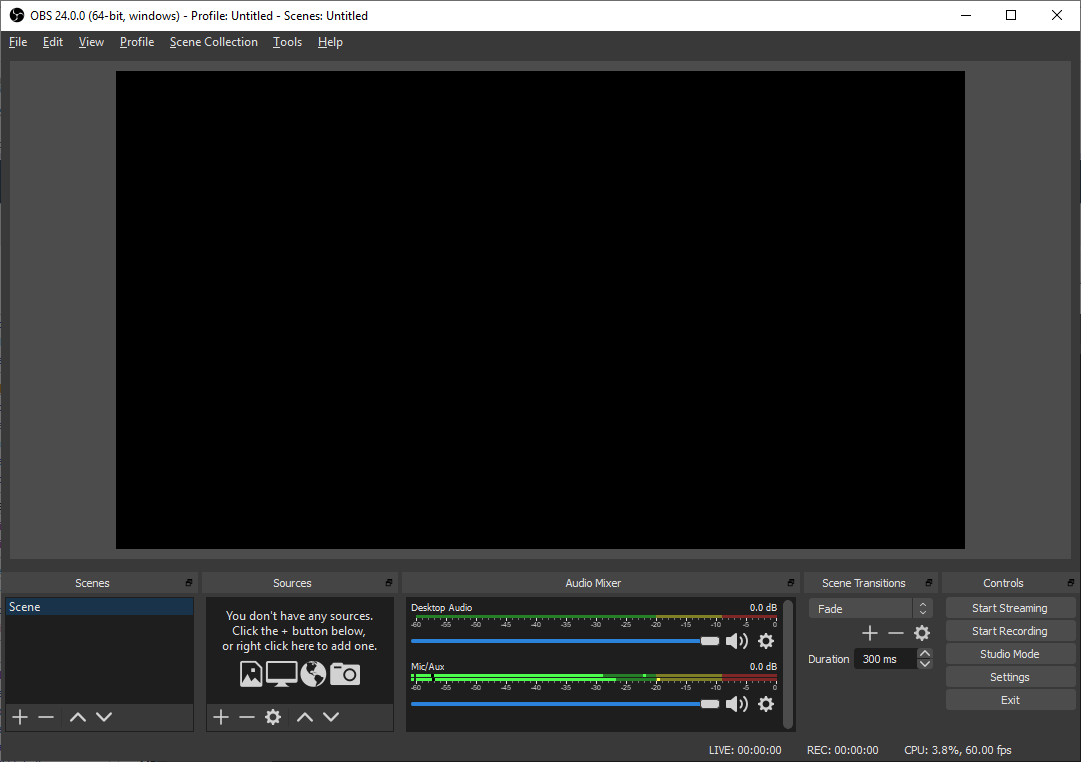
Credit: Open Broadcaster Software developers
If you find your video stream is lagging, change your output settings in OBS to 720p (Resolution: 12880×720). I know, I know, your favorite YouTubers are all uploading 4K footage now, at the very least you could stream live video in 1080p, right? I promise you, the majority of your viewers will not notice the difference in output … especially on a livestream. If your choices are 720p or a choppy output, I guarantee they will prefer the former.
You can now also knock your video bitrate down. Bitrates are basically how many bits of data you’re sending and how quickly they’re being sent. The higher quality the image, the higher your bitrate will need to be for a smooth picture. With your streaming video quality set to 720p, setting your video bitrate to around 35000kb per second should give you a great image.
Not only will these setting changes help your laggy livestream if your issues are internet related, but they’ll be a boost if your problems stem from CPU performance too.
Using the right software
OBS is a great option for livestreamers, new and old. First and foremost, it’s completely free. Second, it’s extremely powerful. You can run some pretty intensive video broadcasts using this free piece of software. It’s available for both Windows and Mac too. However, there is a learning curve. And, as you saw earlier when I ran down just a few of them, there’s some pretty intricate settings options. This is great if you want complete control and know how to use it. It can be overkill if you’re just looking to run a high-quality, yet simple video stream.
As a Mac user, I’ve started using a fairly new livestreaming app: Ecamm Live. This $15-a-month software was released in 2017 and was clearly built to be the most native livestreaming solution available for MacOS. I’ve noticed that my Macbook Pro runs more quickly and outputs a smoother livestream when using Ecamm Live versus other apps.
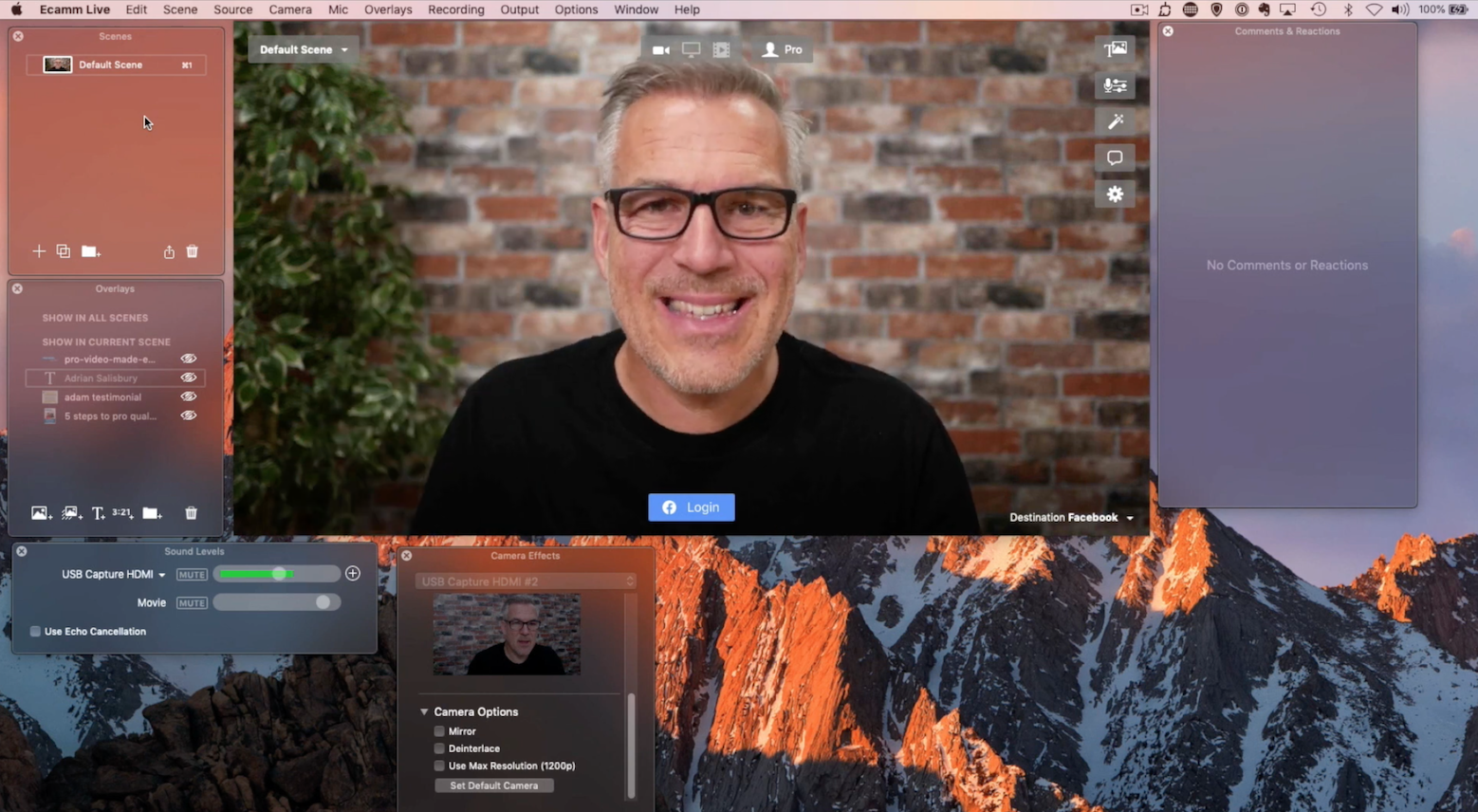
Credit: ecamm / Adrian Salisbury
Ecamm Live is also extremely easy and straight forward to use too. For example, all those OBS settings I mentioned earlier for an optimal stream? Ecamm Live will automatically adjust your bitrate as you stream.
Yes, some advanced users might want to fiddle with bitrate settings. But Ecamm Live is much more intuitive. PC users shouldn’t be discouraged that it’s not available for Windows. OBS can do everything you need and more. It just has a steeper learning curve.
If you’re looking for web-based options, Restream and Streamyard are both subscription tools widely used through the space. Both have free options that allow users to stream using their web-based software.
Using an external drive
One tip that was recently recommended to me by a fellow streamer was to run apps and processes from an external drive.
I had to try this out. First, what external drive would best handle the situation? After some research and even hopping on a call with the product team at Western Digital, I settled on G-Technology’s G-Drive USB-C external drive. These drives are commonly used for video production and backup storage as they are known for being fast, reliable, high-performance drives. You can buy one starting at around $150.
If you’re really on a budget, a portable MyPassport hard drive from Western Digital costs a little over $50. If you’re looking for a faster budget option, I’ve only heard good things about the SanDisk Extreme Portable SSD, which starts at around $75.

Credit: Western Digital
Now, when I purchased my MacBook Pro years ago, I bought it with livestreaming and video editing in mind, so I have a fairly fast computer. But, I can totally see how running a stream from a fast Solid State Drive would be faster than doing it on an older computer with a slow internal hard drive.
In a test run, I switched it up. I ran the livestream off the internal drive and other apps I use while streaming, like Google Chrome, off the G-Drive. Chrome is notorious for hogging disk space. With the external drive taking a load off my MacBook, I noticed the hum of the internal fan, which can get pretty loud during a video stream, was much quieter. Saving my livestream recordings to the external drive also helped free up disk space and deal with a sometimes noticeable slowdown on my MacBook Pro when live.
And here’s a great thing if you’re a Mac user. If you just want to run apps off your external drive, you don’t need to install an OS on it and make it bootable. I literally just dragged and dropped apps from my internal SSD to the G-Drive. Mac apps, which use the .app file extension, are essentially folders. Everything you need to run the app is packaged inside so it makes things really simple to move around.
If you can’t go out and buy a completely new computer with maxed out specs for streaming, an external drive could be an affordable solution.
External drives
-
G-Technology G-Drive USB-C ($149)
Time for a new computer?
Let’s say you have a computer that is about a decade old and you’re ready to invest in a new one. What should you buy for livestreaming?
It depends. If you’re looking to go live, with just you talking into a webcam, nearly any modern computer can handle it. I mean, your iPhone or Android device can accomplish that. But, if you’re looking for something more advanced for a full-blown livestream show with guests, screensharing, layers of graphics, or even game streaming, there are some specs you need to pay attention to.
My MacBook Pro has an Intel Core i7 quadcore processor with 16GB of RAM. It easily does everything I need it to do, but often the fan will whir at audible levels.
I recently purchased and reviewed the Mac Mini M1 with 16GB of RAM. I bought it specifically to livestream after hearing nothing but positive reviews about it for doing just that. Any lag coming from my computer’s end of things and not internet connection-related has disappeared. If you’re looking to stay with Mac OS, I highly recommend it for livestreaming.
However, if you’re looking for a Windows-based machine, read on.
You’ll see some guides out there saying you should have a minimum of 4GB of RAM but recommend 8GB. Honestly, don’t listen to that. Go with 16GB of RAM. This will really help cut down on choppiness and slowdowns, especially when multitasking. If you’ll be using other programs with your livestream, you’ll want 16GB minimum. If you’ll be gaming on Twitch, you’ll likely want even more.
If you’re opting to build a cheap PC, a good budget processor is the AMD Ryzen 5 2600 for about $150. However, I see that the AMD Ryzen 5 3600 is only about $40 more and has much better reviews.
Close everything you’re not using
I bet you’d be fairly shocked if you knew how many apps are open and running in the background right now on your computer. An obvious place to look If you’re on a Mac is right there on your menu bar. How many menu bar apps are open?
You need to close out all those background processes that aren’t necessary. The only things that should be taking up precious memory, CPU, and disk space should be what you need to run your stream. You might even have apps like Google Backup and Sync transferring large files over your internet connection, mucking up your upload speeds, without even knowing it.
And there you have it. A few simple tips to enhance your livestreaming experience. If you follow these tips, they should help you get rid of laggy streams… or at the very least make the issue bearable.
This article was originally published in July 2020, and updated in August 2021.