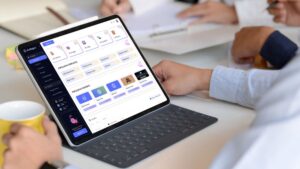Whether it’s a work meeting or family hangout, being able to record online calls can be incredibly useful. In business settings it frees you from having to take notes, letting you focus on the conversation at hand. In social settings it lets you record important events, such as meeting your sister’s new baby or telling your grandma that you’re engaged.
Skype introduced in-app call recording in 2018, allowing users to easily save conversations without having to use a separate screen capturing program. Here’s how to record a Skype call.
-
Check which version of Skype you’re using. Skype’s call recording works on both desktop and mobile, so you’re good to use either, but make sure you’ve updated it some time since September 2018 so you actually have the record feature.
-
Start the call. Skype’s recording works with both video and audio calls, and can also handle more than two participants. If someone shares their screen during the call it will even include that too. However the call has to be between Skype accounts — no calls to mobile or landline numbers.
-
With the call going, select the “…” button to open up a menu of options. It’ll be on the bottom right corner of your screen.
-
Click or tap “Start recording,” and you’re off! Banners will appear up top telling you the recording has started and notifying everyone else that the call is being recorded. The footage is saved in Skype’s cloud so you don’t have to worry about your storage space, though recordings can run for a maximum of 24 hours. Anything longer than that will be split into multiple files.
-
To end the recording, either click “Stop recording” in the banner at the top of your screen, or simply hang up. The recorded call will be turned into an mp4 file which will be available for all participants to download from the Skype chat log for 30 days, after which it will disappear into the ether.
-
To download the recording, tap and hold it on mobile or click the “⋮” next to it on desktop. Then tap “Save” on mobile to add it to your camera roll, or either “Save to downloads” or “Save as…” on desktop. Which one you pick will depend on what folder you want to save the file to. Alternatively, you can also use this menu to forward the recording straight to another Skype chat if you want to share your recorded discussion with a third party.
Mashable found there to be a few seconds of lag between hitting the record button and it actually recording, so you may want to give it a moment before you kick off your meeting.
Also, be aware that your entire video frame might not get captured. While our three-way call was fine, footage of our two-way call was cropped to fit side-by-side in a 1920 × 1080 frame, meaning large sections of each clip was shaved off at the edges. This isn’t so bad if you just have one person in each frame, but if two people are sitting side by side they could get completely cut out.
Even so, Skype’s in-app call recording feature is generally a great tool for when you need to record a conversation but don’t want to mess around with any external programs. Just remember to get consent from everyone in the call before recording. Laws vary according to jurisdiction, but also it’s only polite.