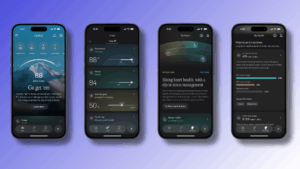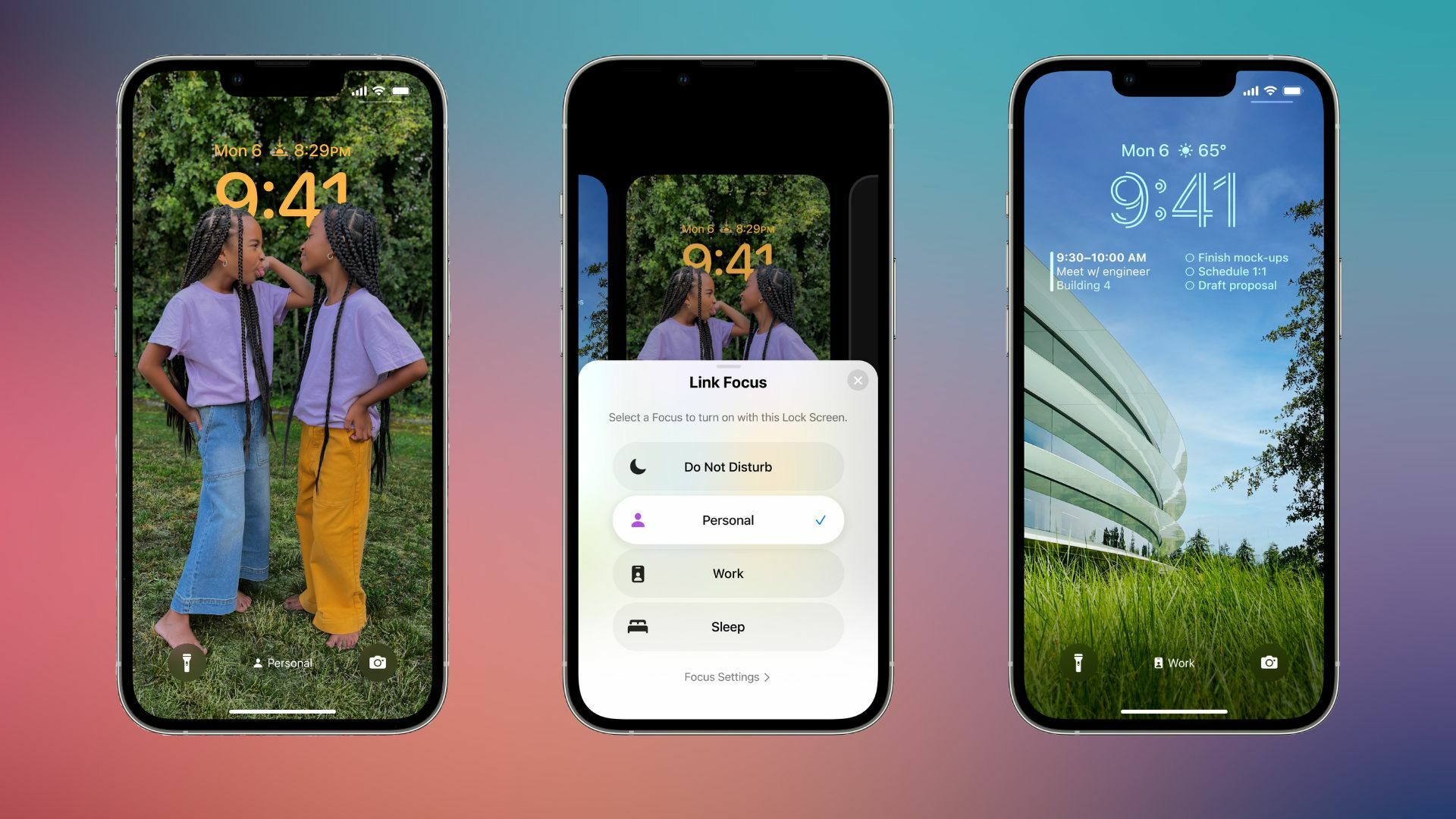
Widgets! New fonts and colors! Emoji wallpaper! iOS 16 is finally giving the iPhone lock screen the attention it deserves.
Apple‘s recent changes to the lock screen are more than skin deep as you can now link your lock screen to different focus modes. That means the settings you customize for each of the modes — Do Not Disturb, Driving, Personal, Sleep, and Work — are reflected in what shows up on your lock screen.
You can already customize settings for the different focus modes in the current version of iOS. But with this update, you’ll be able to switch modes directly from your lock screen and vice versa. Here’s how to set it up.
1. Press and hold the lock screen to open screen settings.
This is also where you can create and customize wallpaper and add widgets.
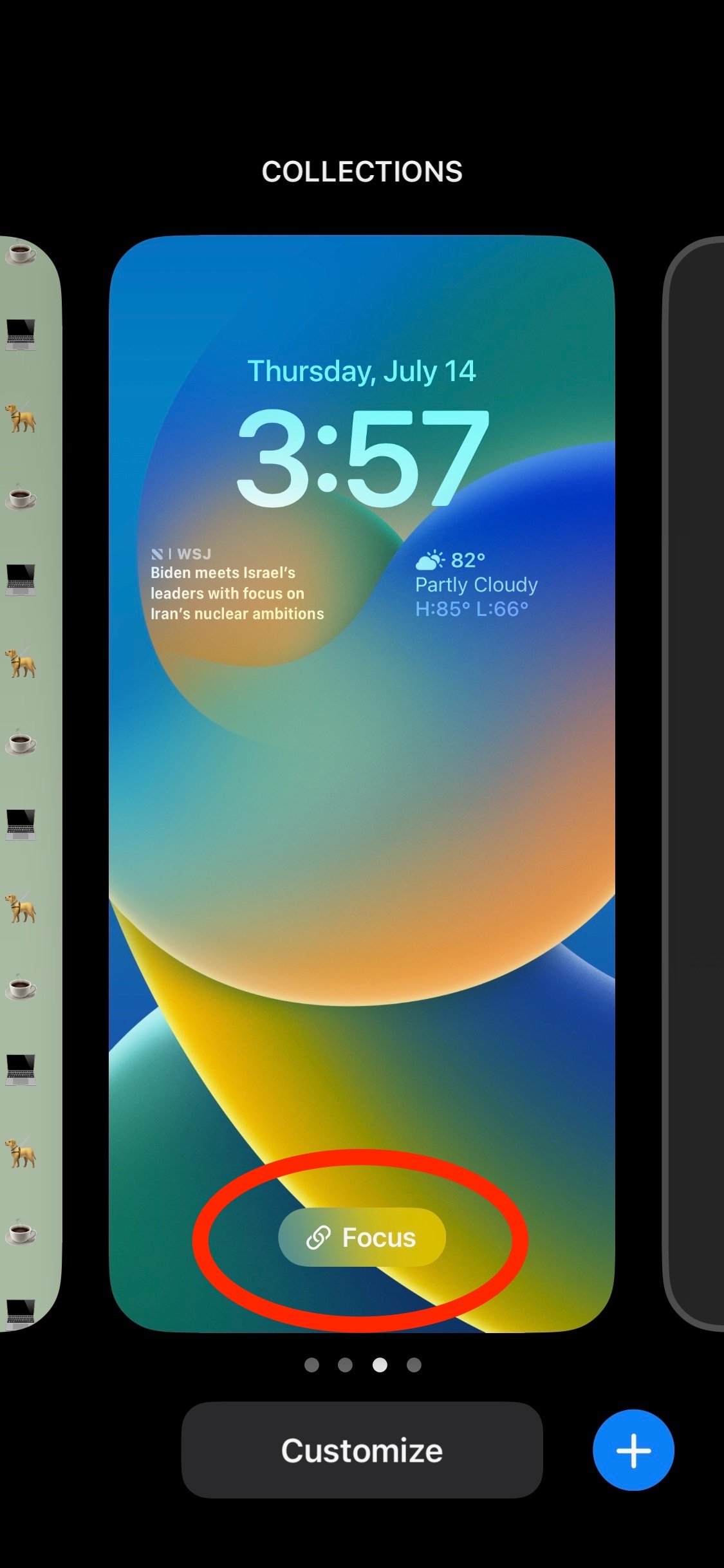
Credit: Apple
2. Tap the Focus icon.
You’ll find this towards the bottom center of the screen. Once you tap this icon, a window of all the different Focus modes will appear. If you haven’t customized your Focus modes, scroll all the way down and tap “Focus Settings” to set them up.
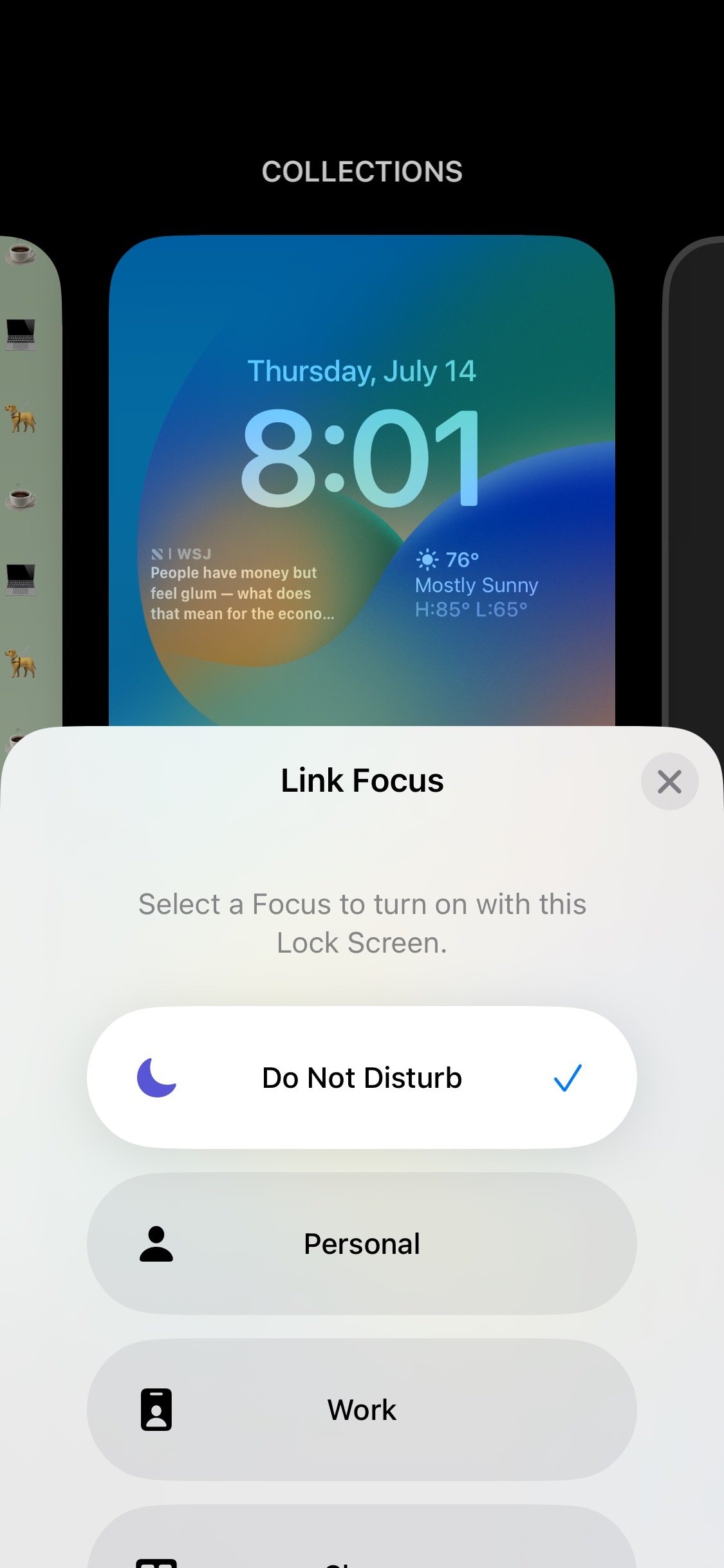
Credit: Apple
3. Link your Focus mode.
Select which Focus mode you’d like to link to the lock screen, and then tap “x” to close the window. Tap the wallpaper again to finalize these changes.
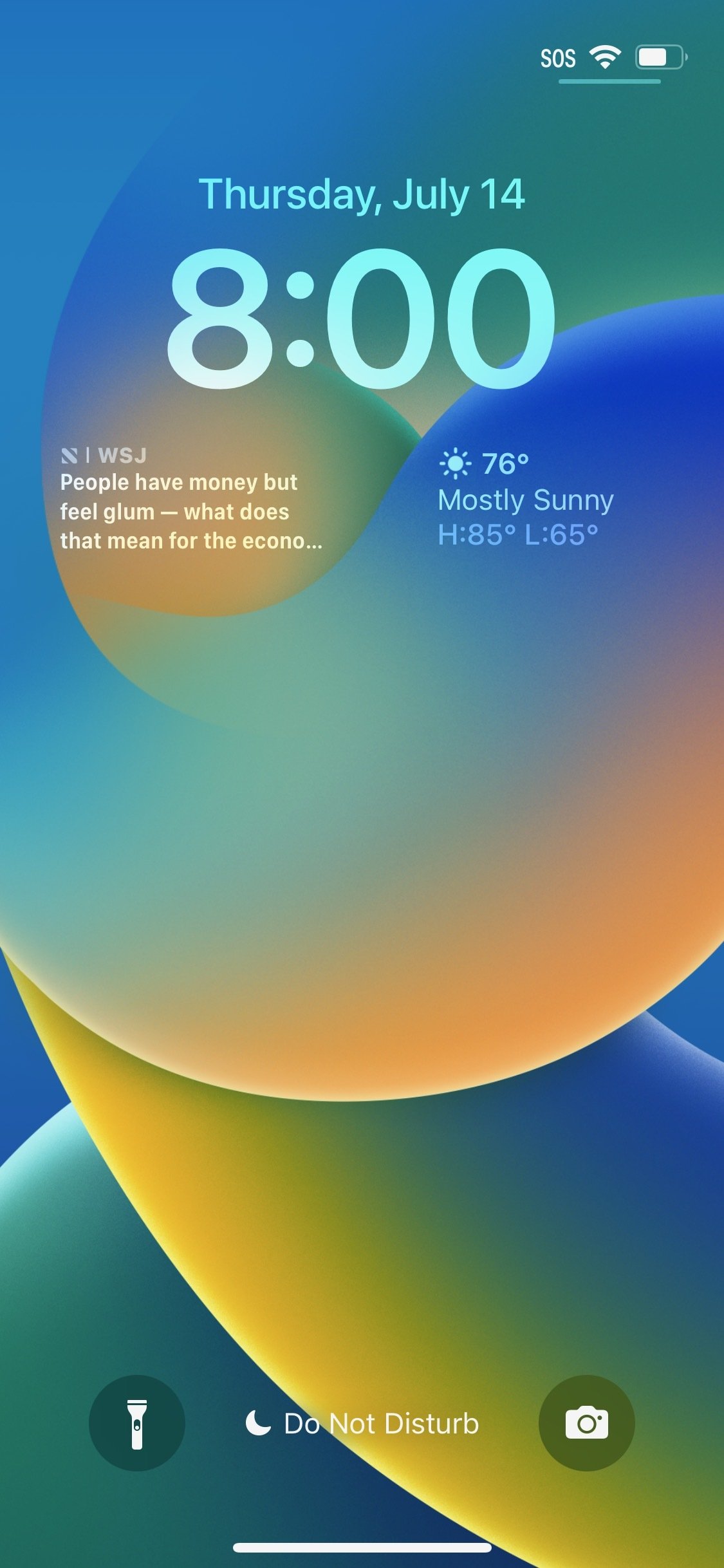
Credit: Apple