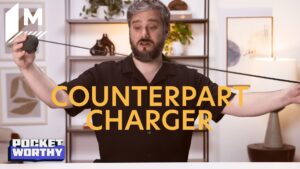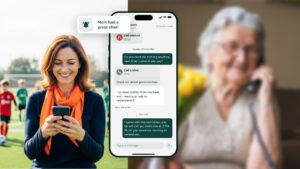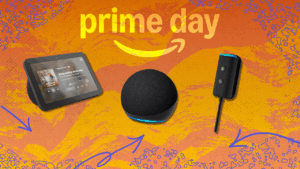Going live on Instagram is a great way to share a special moment, to allow others to experience an event remotely, to spread good news, or to simply get things off your chest. When you broadcast live on the social platform, anyone who follows you can tune in to watch your video, and after you’ve finished the recording, you can choose to publish the clip to Instagram’s IGTV platform.
Here’s a quick explainer on how to go live on Instagram.
How to start a live Instagram broadcast
To begin the process of broadcasting live on Instagram, tap the plus icon that appears at the top of your screen.
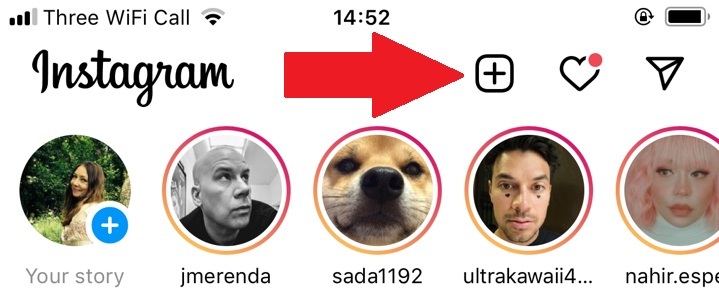
Credit: screengrab: instagram
Look to the bottom of your screen to see the “LIVE” option.
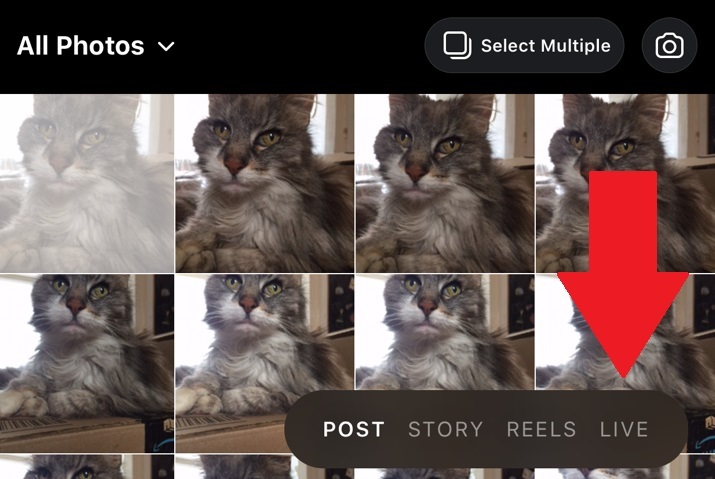
Credit: screengrab: instagram
Tap this. In the next screen, you need to give your broadcast a title. Do this by tapping the four lines icon.
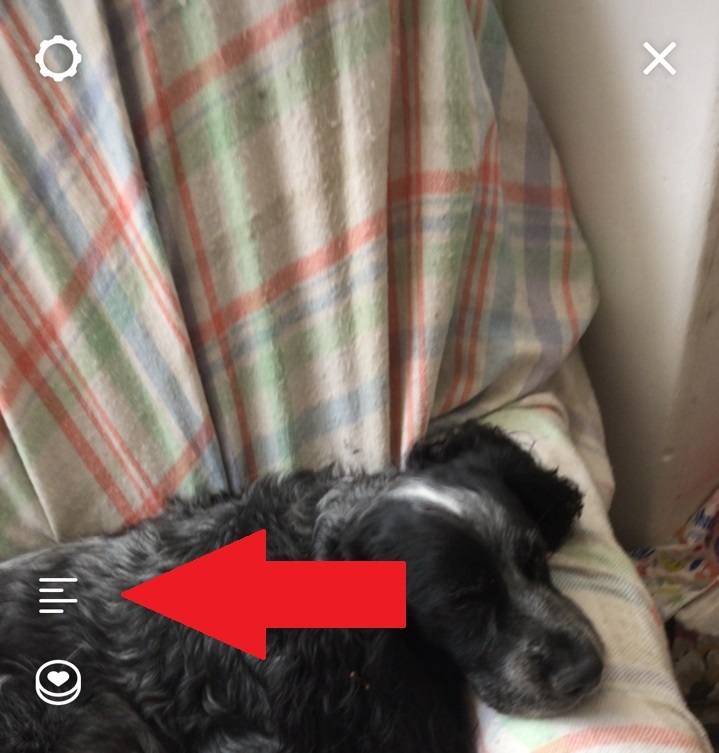
Credit: screengrab: instagram
You now need to enter your title in the pop-up window that appears.
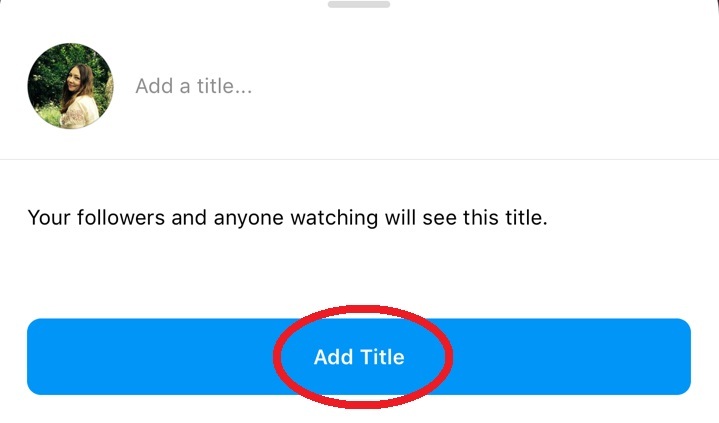
Credit: screengrab: instagram
Now you’re ready to start broadcasting. To do so, simply tap on the round icon at the bottom of your screen.
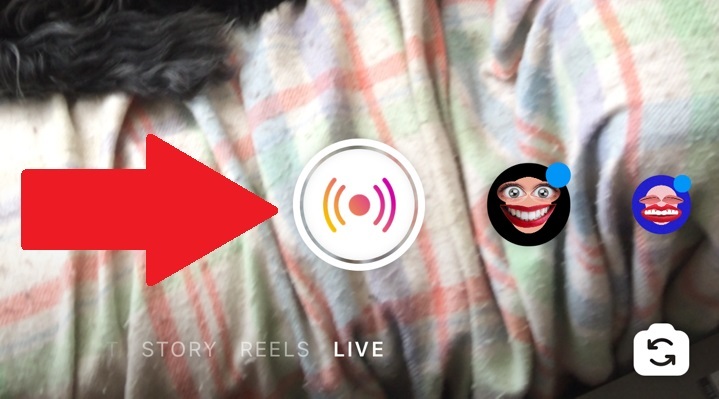
Credit: screengrab: instagram
Once you are live, your profile picture will appear at the top of your follower’s feed with a colorful ring around it and the word “Live.”
When you want to stop broadcasting, simply tap “End” in the top right, then tap to confirm. From there, you can tap the download icon to the top left of your screen to save your broadcast to your camera roll or share it to IGTV.
How to control who sees your Instagram live broadcast
You can control who does — and doesn’t — see your live Instagram broadcast.
After you’ve followed the process above and given your broadcast a title, before you hit the go live button, head to your settings by tapping the cog-shaped icon on the top left of your screen.
From the settings menu, tap on “Story.”
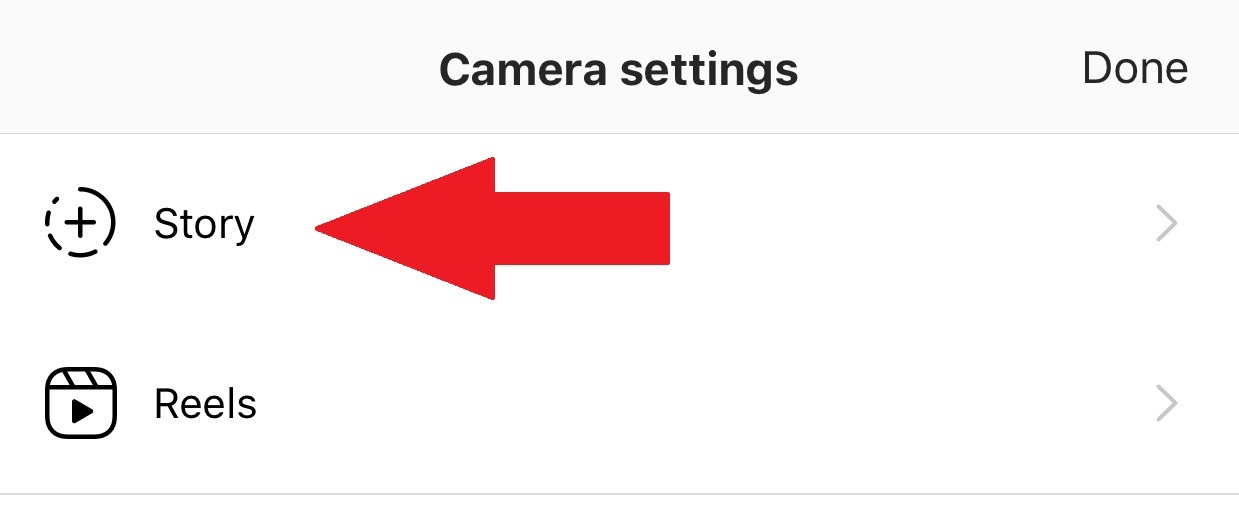
Credit: screengrab: instagram
Now you will see options to “Hide story from,” which lets you block people from seeing your broadcast.
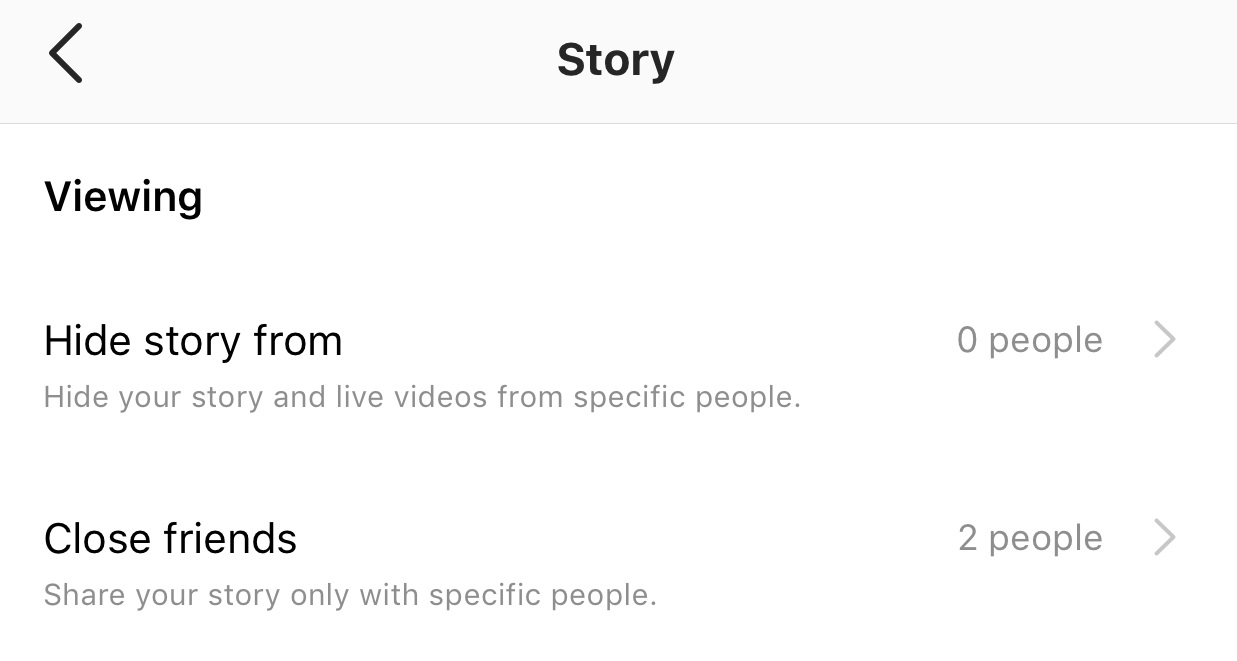
Credit: screengrab: instagram
You also have the option to only share the broadcast with your “Close friends” list.