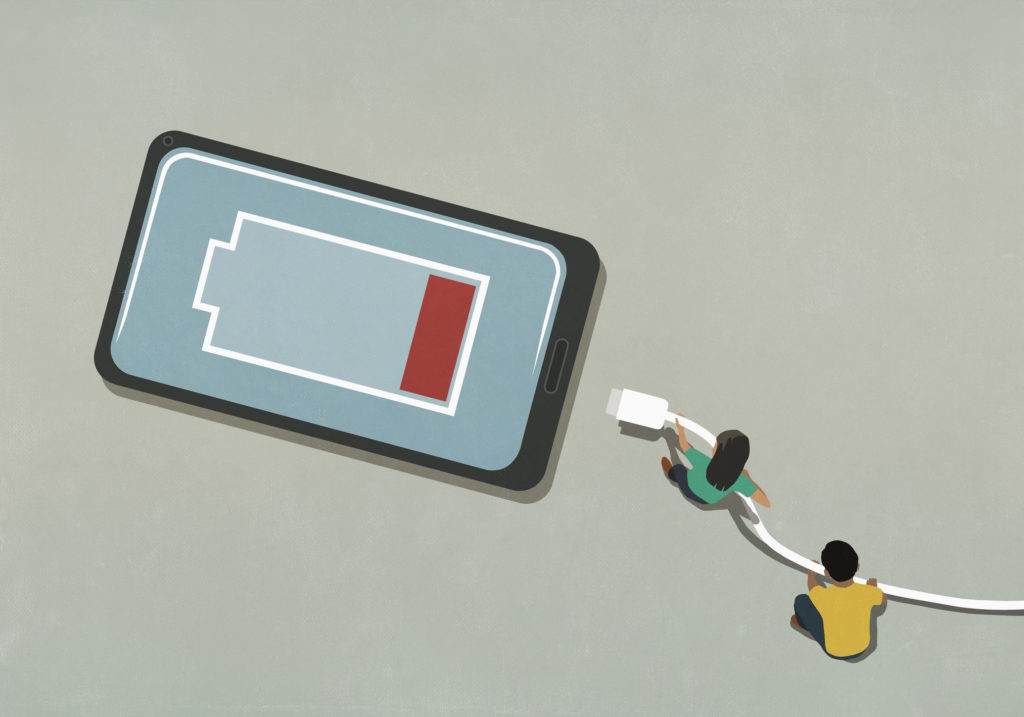Our phones so often serve as our lifelines: how we navigate to and from new places, how we organize meetings, how we do our work, and how we contact help if we need it. So keeping its battery life up and engaged for as long as possible is an important aspect of life in the 21st century.
Thankfully, setting up low power mode on your iPhone is just takes a few simple steps.
1. Navigate to your Settings
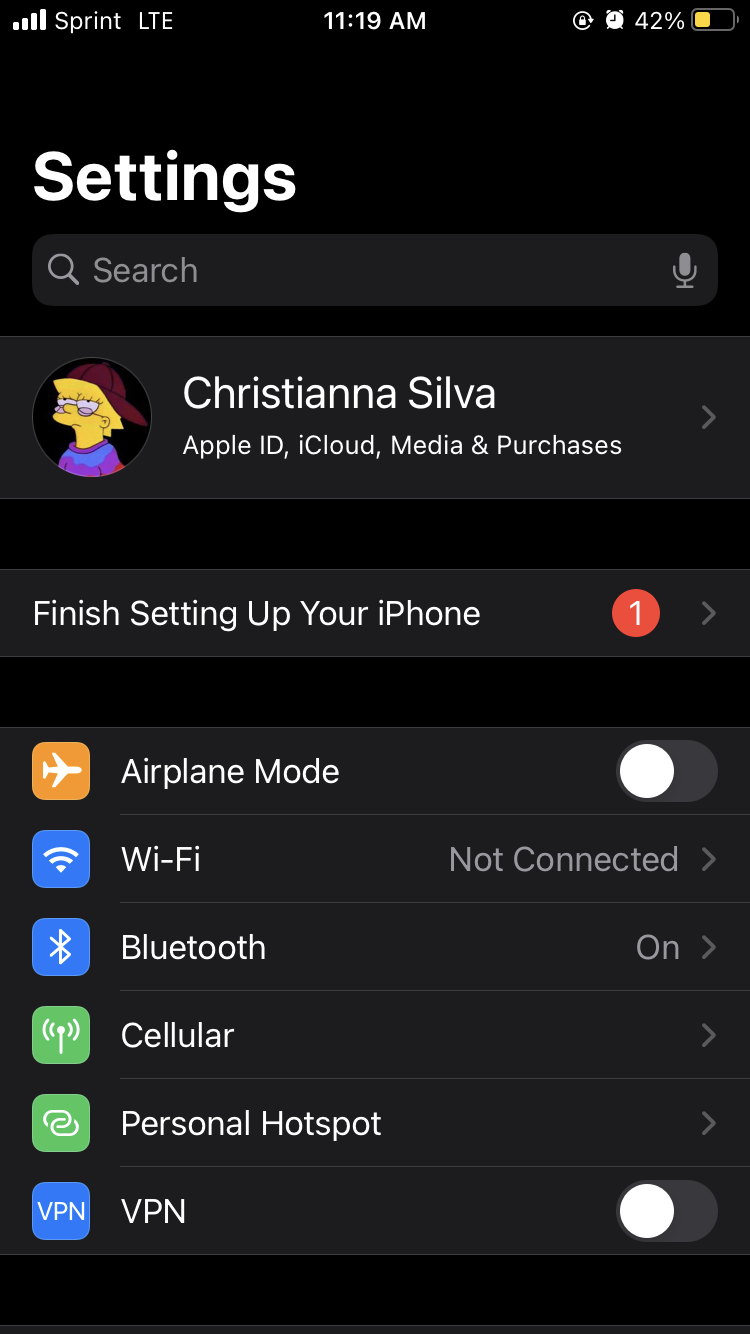
Credit: SCREENSHOT
2. Scroll down to Battery
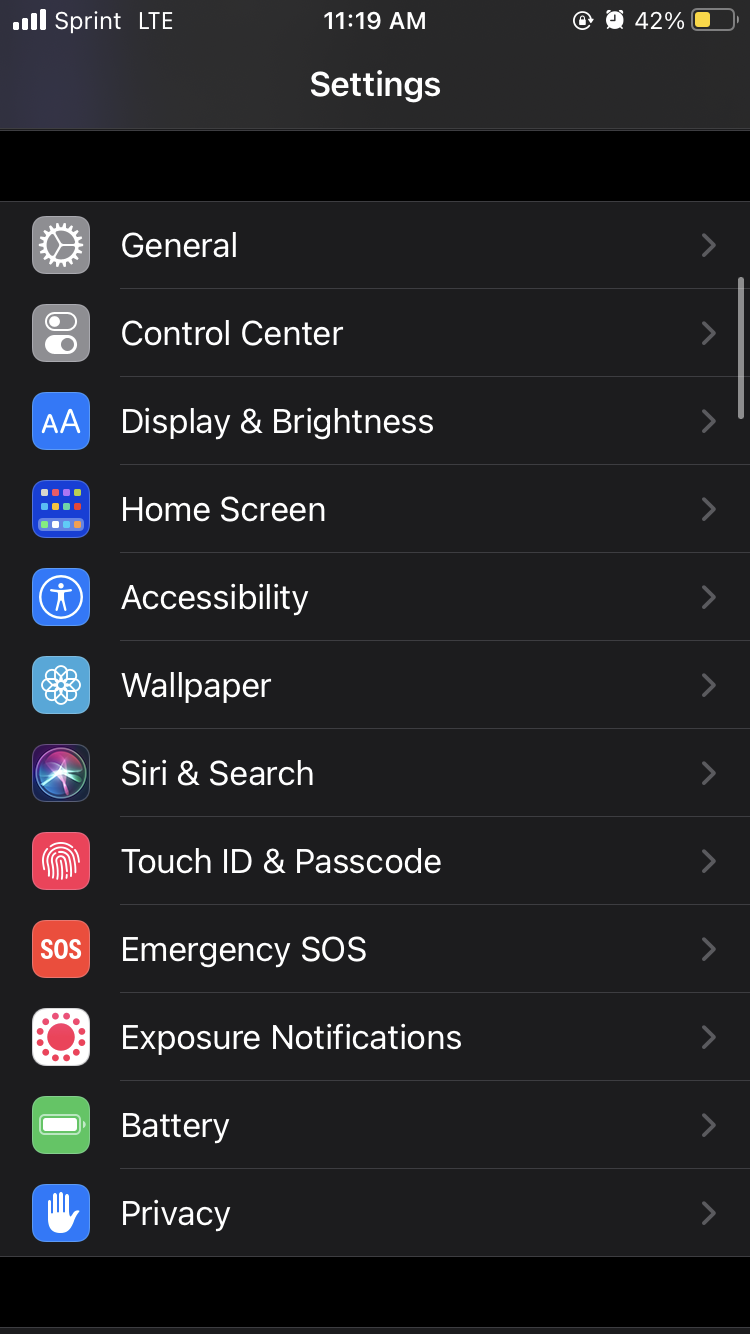
Credit: SCREENSHOT
In the Settings app, you’ll scroll down to the Battery option. This should be under Exposure Notifications and above Privacy.
3. Turn on Low Power Mode
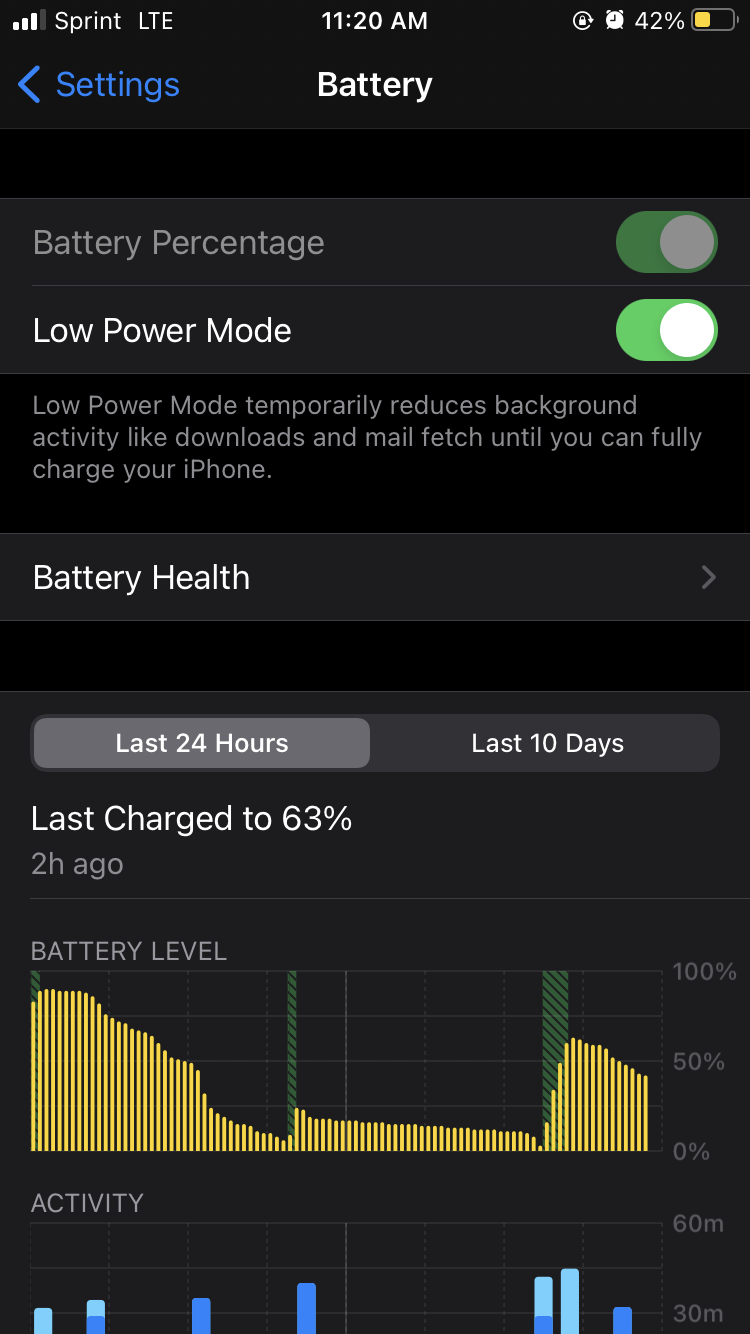
Credit: SCREENSHOT
Right under Battery Percentage, on the second option on the page, you can enable Low Power Mode. This will temporarily reduce background activity like downloads and mail fetch until your battery is charged to 80 percent.
Automate low power mode
You can also make this happen automatically when your battery hits a specific percentage.
1. Go to Shortcuts
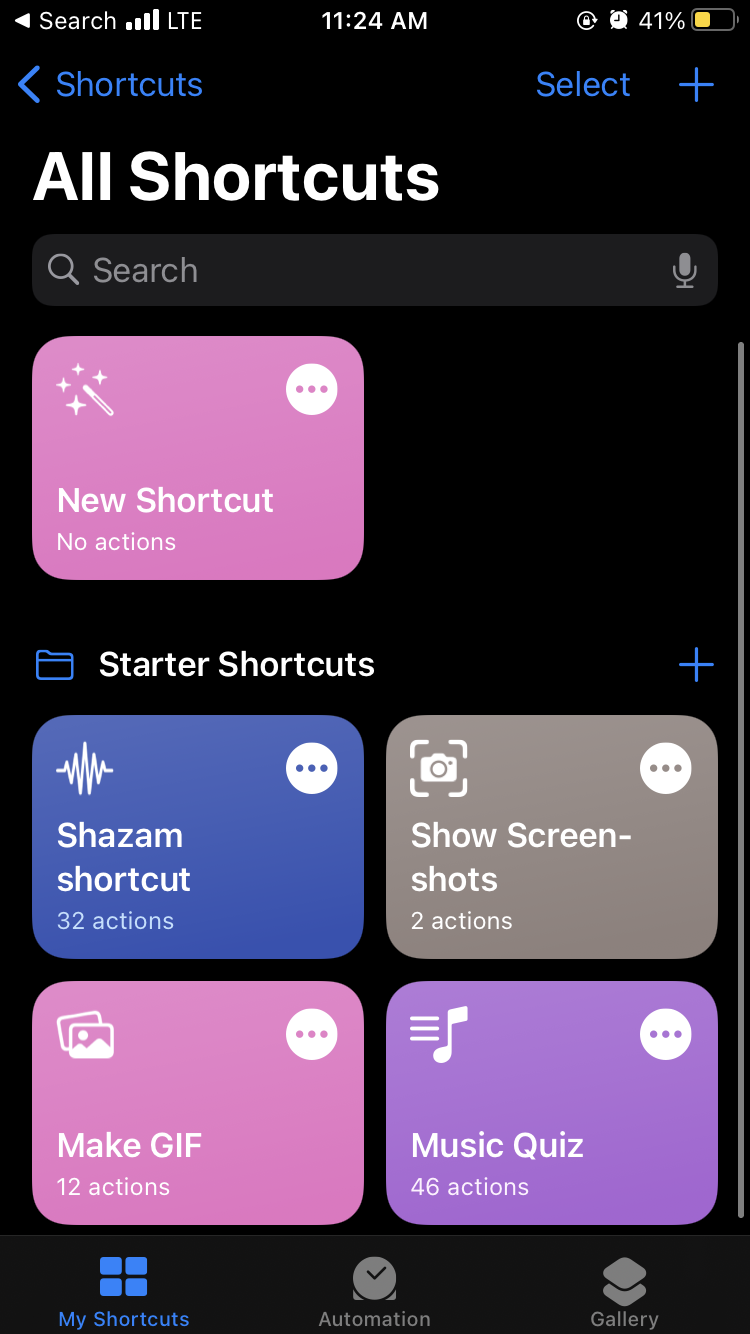
Credit: SCREENSHOT
Your iPhone has an app called Shortcuts. If you can’t find it, swipe down on your phone and search “Shortcuts.”
2. Go to Automation and Create Personal Automation
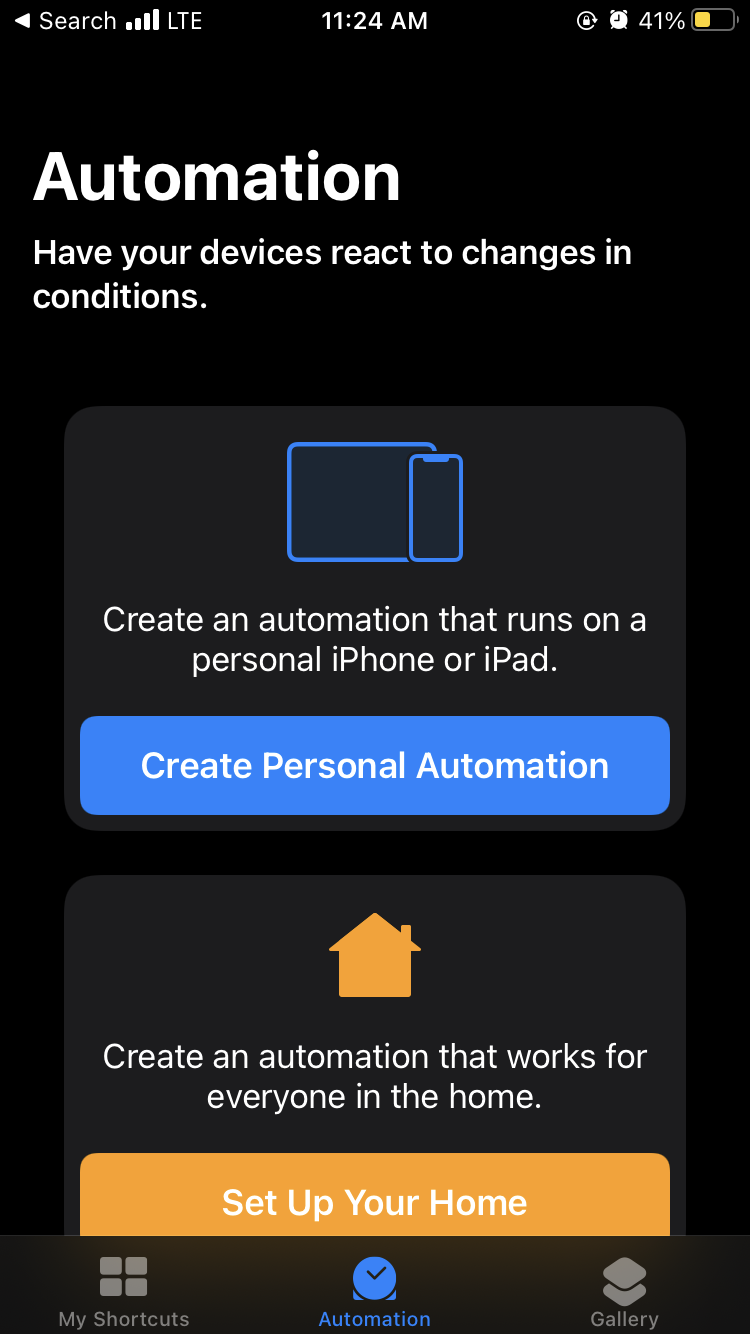
Credit: SCREENSHOT
The middle tab at the bottom of the app will read “Automation.” This is right between “My Shortcuts” and “Gallery.” Click “Create Personal Automation,” which is the blue button at the top of the app.
3. Go to your battery options
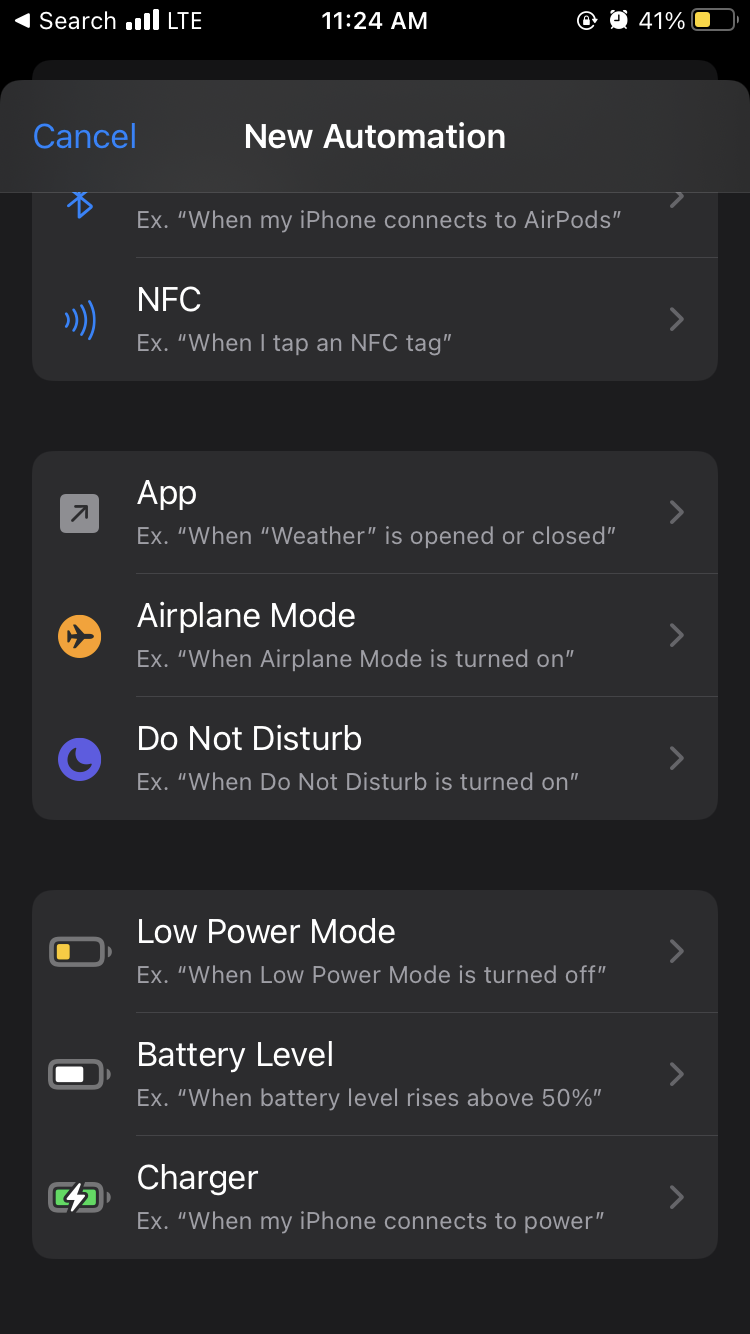
Credit: SCREENSHOT
Scroll all the way down to where you’ll find the battery options. Here, you’ll see three choices: Low Power Mode, Battery Level, and Charger. Click Battery Level.
4. Choose your percentage
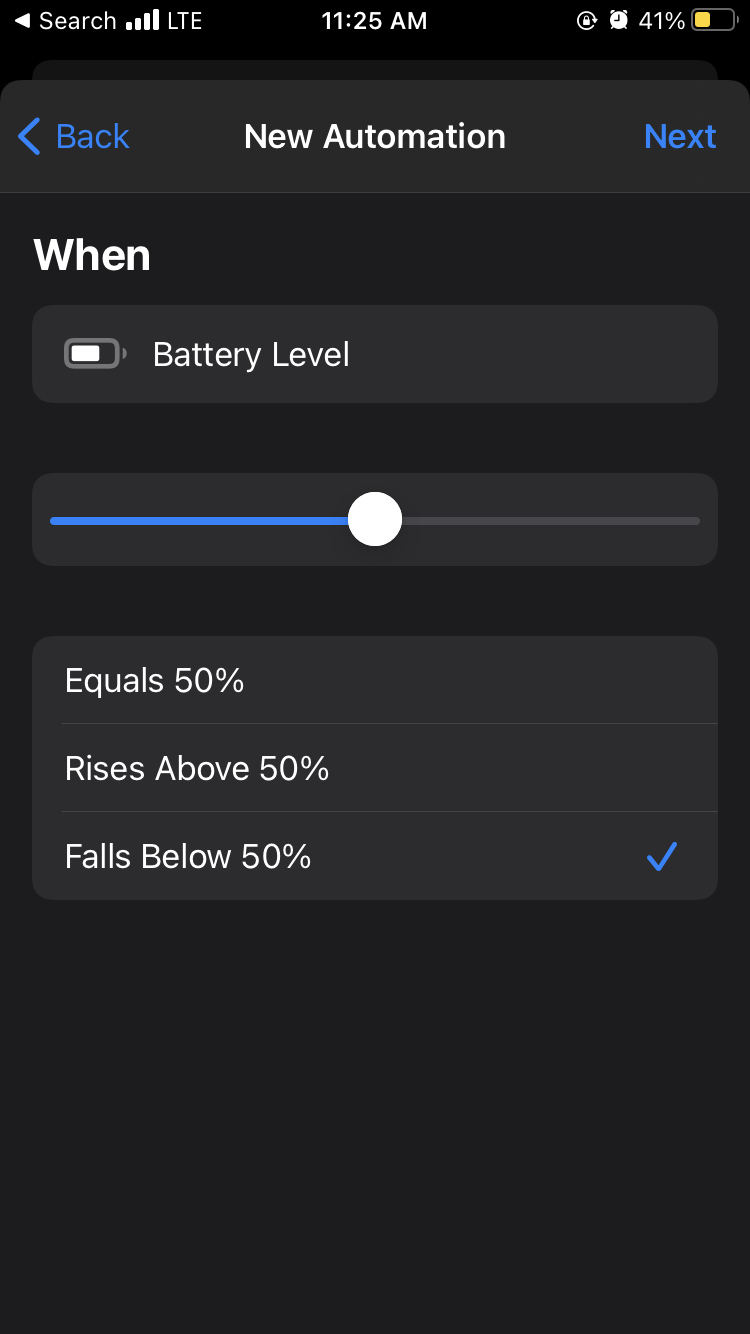
Credit: SCREENSHOT
Now, choose which percentage you’d like your phone to automatically go to low power mode once it reaches. For instance, I choose that when my phone falls below 50%, I want it to enter a low power mode. Click next.
5. Add your next action
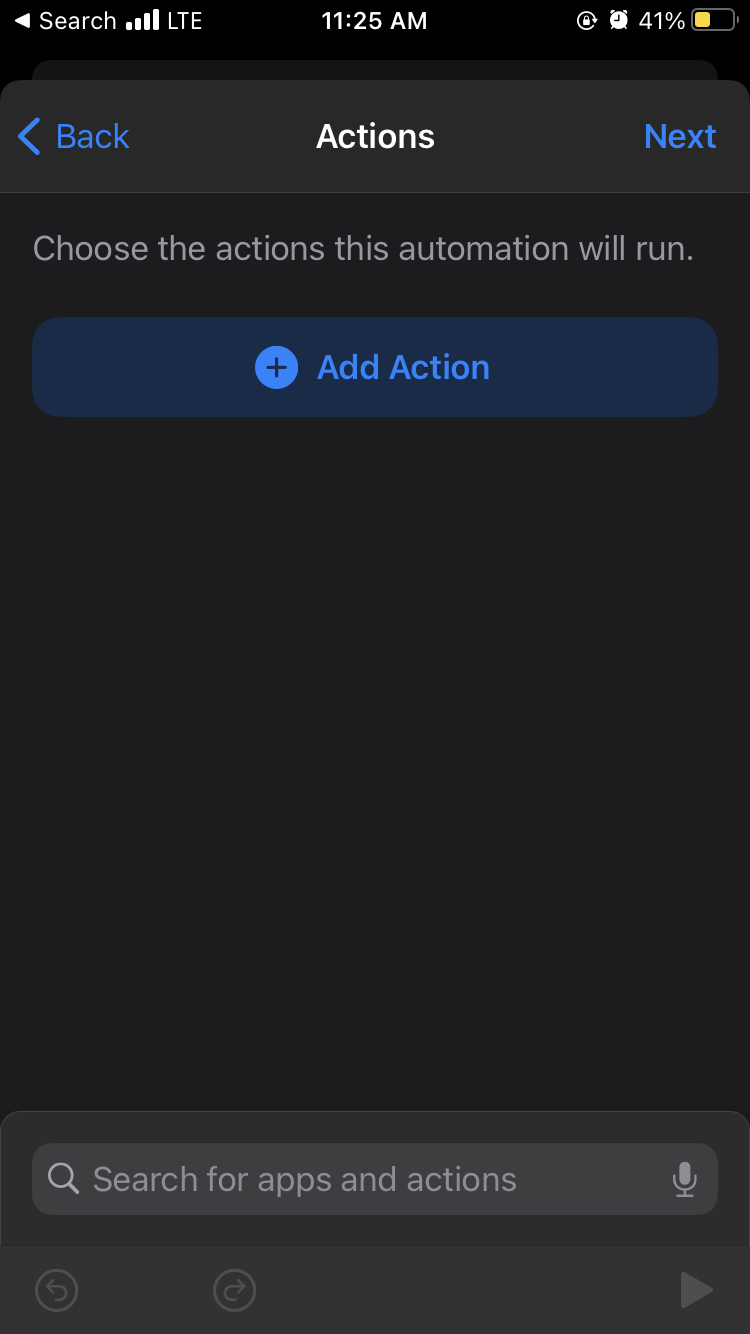
Credit: SCREENSHOT
Click “Add Action” here
7. Add low power mode action
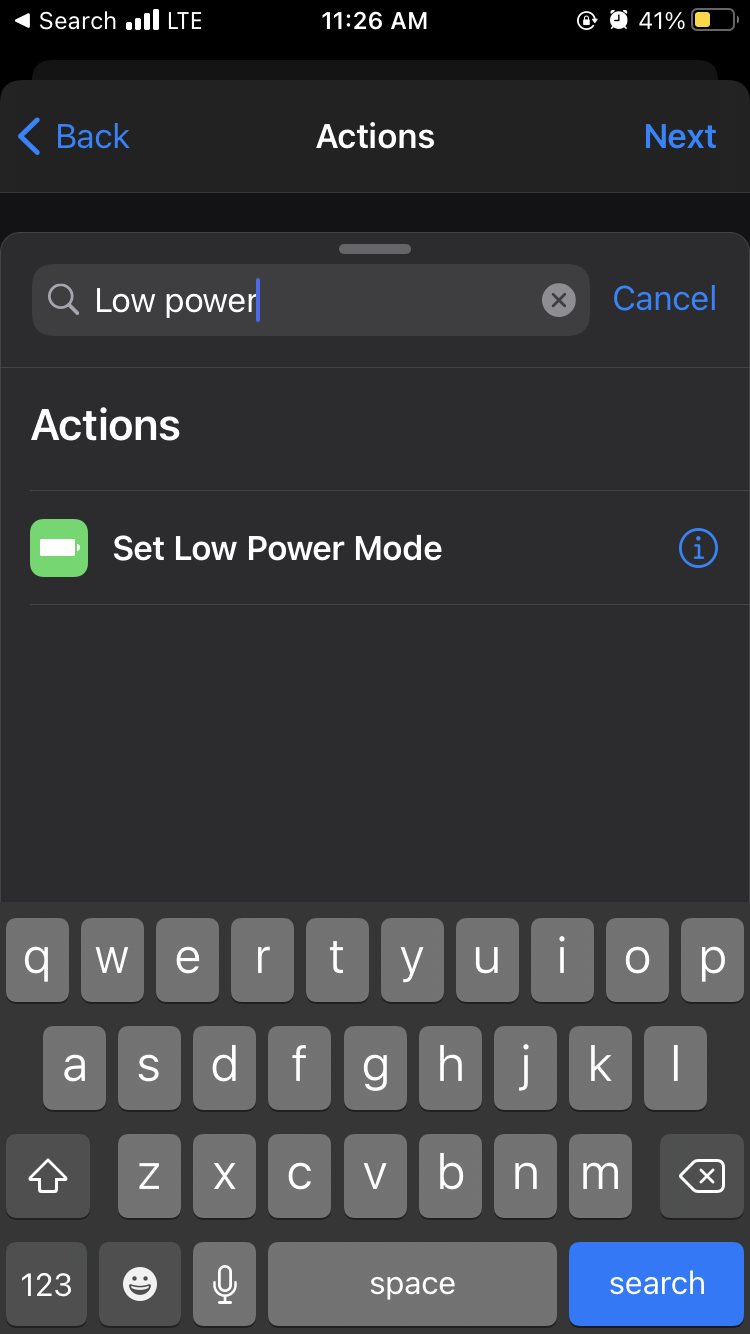
Credit: SCREENSHOT
Search for “Low Power Mode” in the search bar, and select Set Low Power Mode.
8. Approve of your changes
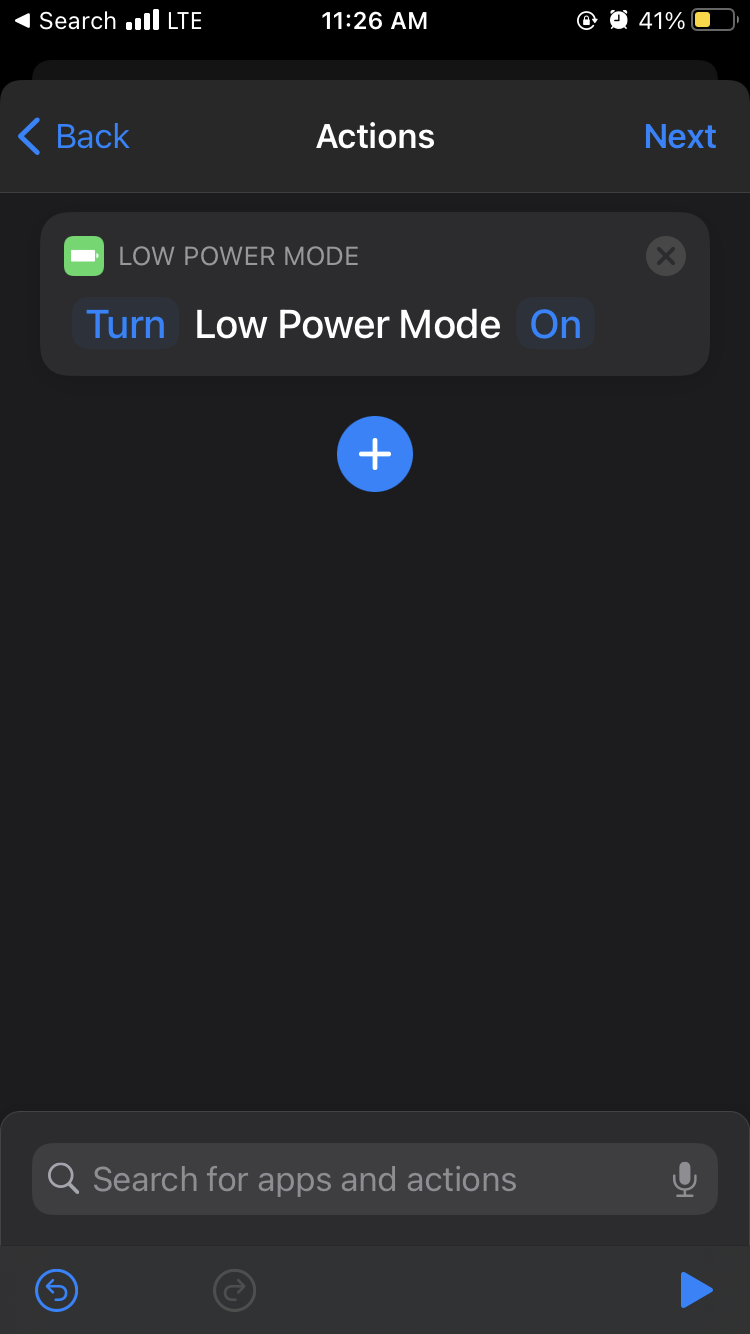
Credit: SCREENSHOT
If everything looks solid to you, click Next and then Done on the following page.
9. Your automation is set!
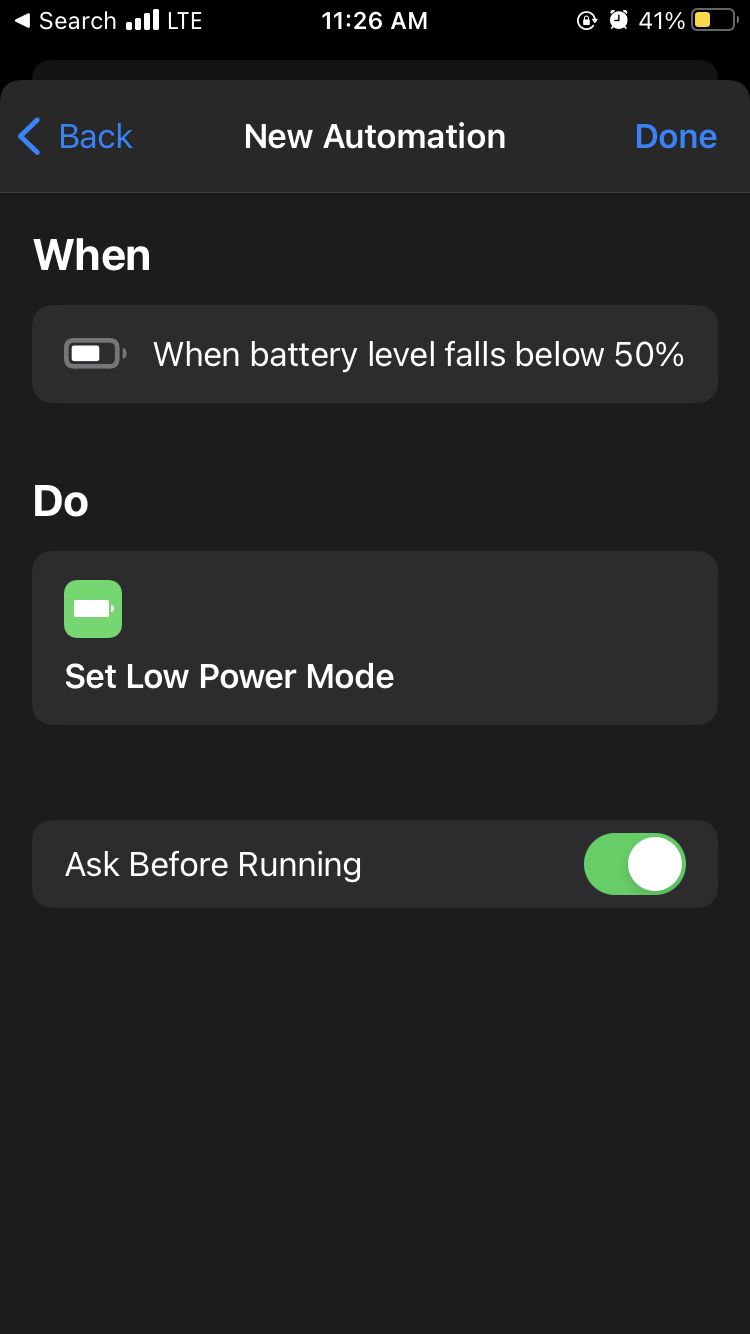
Credit: SCREENSHOT
You’re good to go, and your phone will automatically enter low power mode once it hits the percentage you chose.