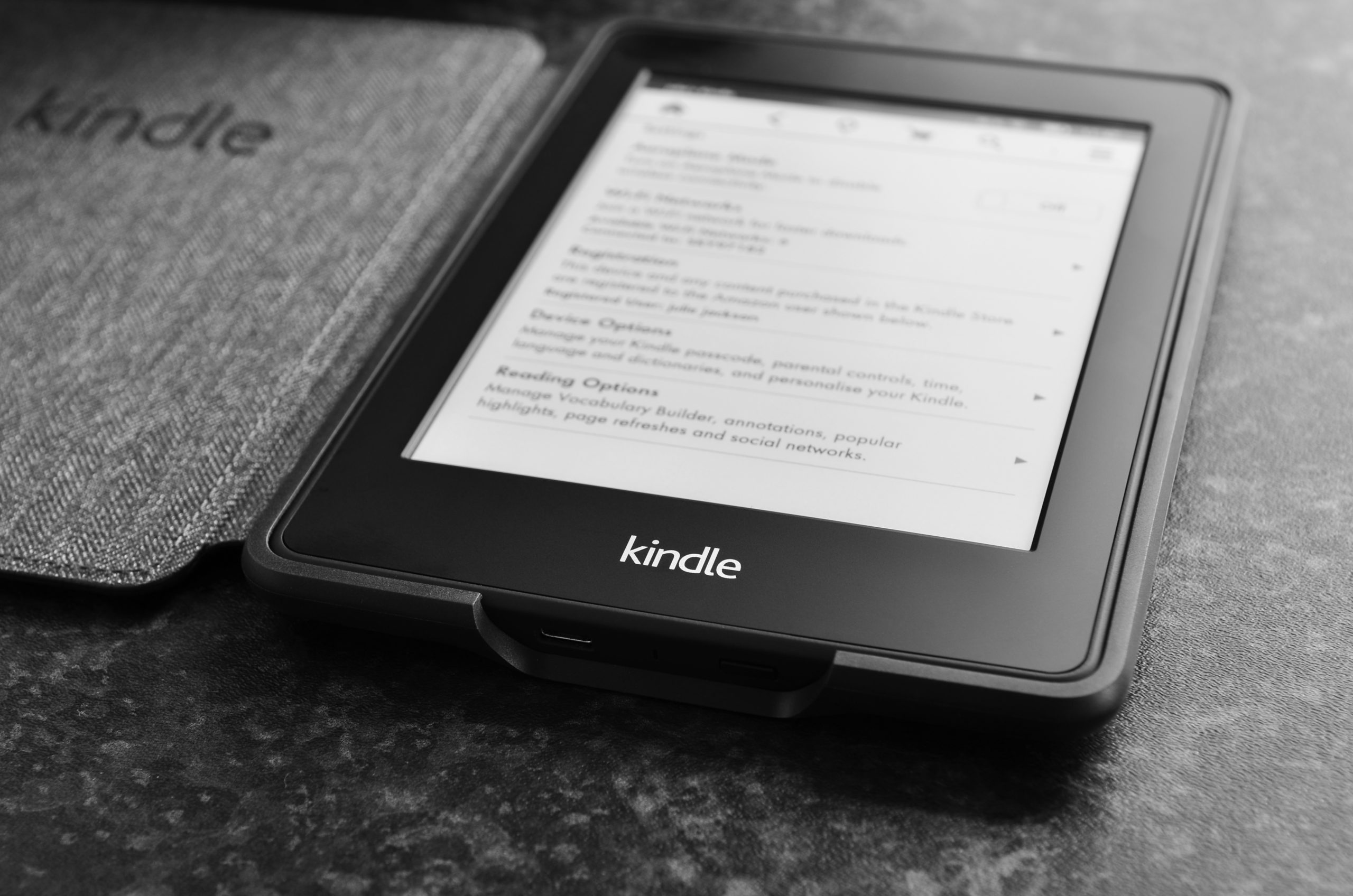
If you’re running out of storage on your Kindle or if your Kindle is becoming overrun with past reads, you might want to clean up your storage.
Kindle is Amazon’s e-book service where you can access books you bought through Amazon, as well as e-books checked out from the library. Kindle is both a e-book device and an app that can be downloaded on any device.
Follow the steps below to learn how to delete books from your Kindle.
How to delete a book from Kindle:
In this article the Kindle app is shown, but the process is the same on all Kindle devices.
1. Open Kindle app
2. Select “Library” (the book icon on the bottom bar)

Credit: screenshot: amazon
3. Hold down on the book you want to delete.
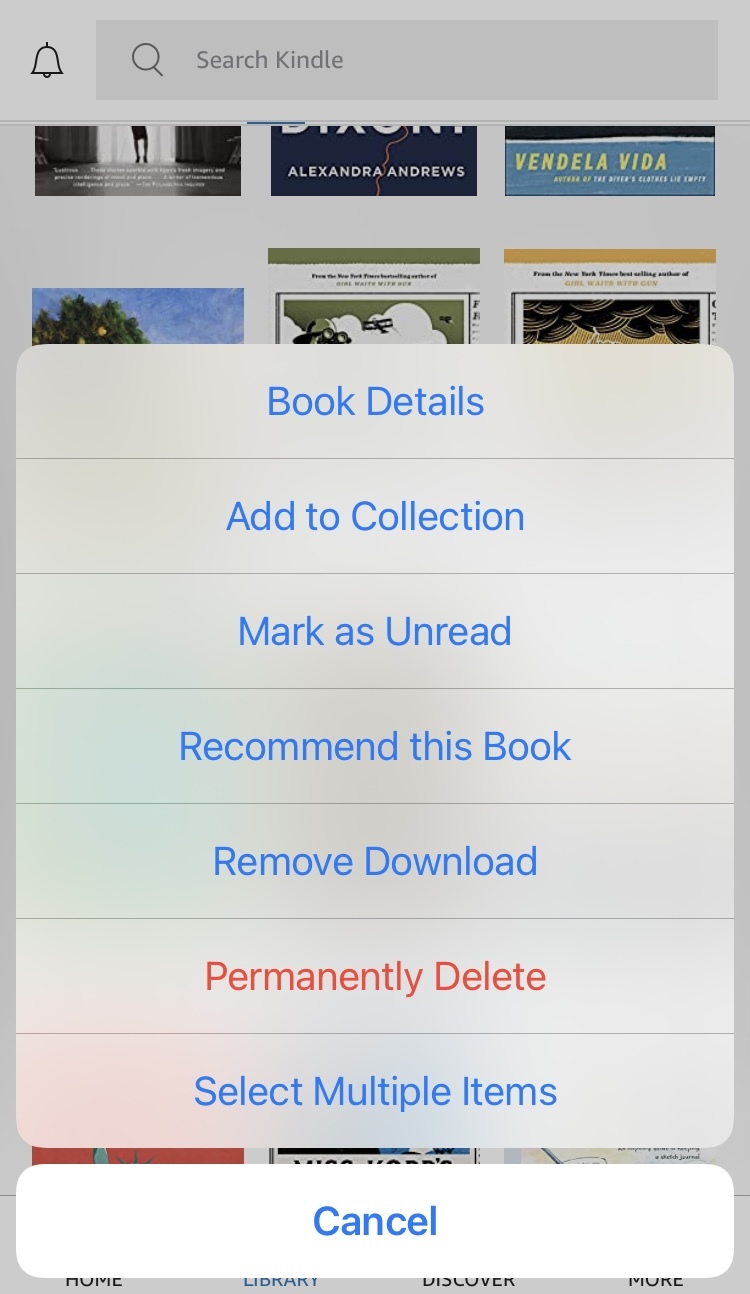
Credit: Screenshot: Amazon
You have two options for deleting books on your Kindle. If you just want to free up storage on your device, but do not want to delete the book from your account, you can select “Remove Download.” This will remove the book from your device while leaving you with the option to re-download it in the future.
If you want to delete the book from your account and across your devices select “Permanently Delete.” If you permanently delete a book you would have to buy the book again to re-read it.
Mashable ran into trouble trying to delete library books from Kindle. Library books automatically expire and un-download when your loan ends, but they still appear in your library. Holding down on a library book in the Kindle app will not give you the “Permanently Delete” option. In order to delete a library book you have to go to your Amazon account.
How to delete a library book from Kindle:
1. Go to Amazon.com and sign in
2. Hover over “Accounts & Lists” in upper right hand corner.
3. Select “Account”

Credit: screenshot: Amazon
4. Select “Your devices and content”
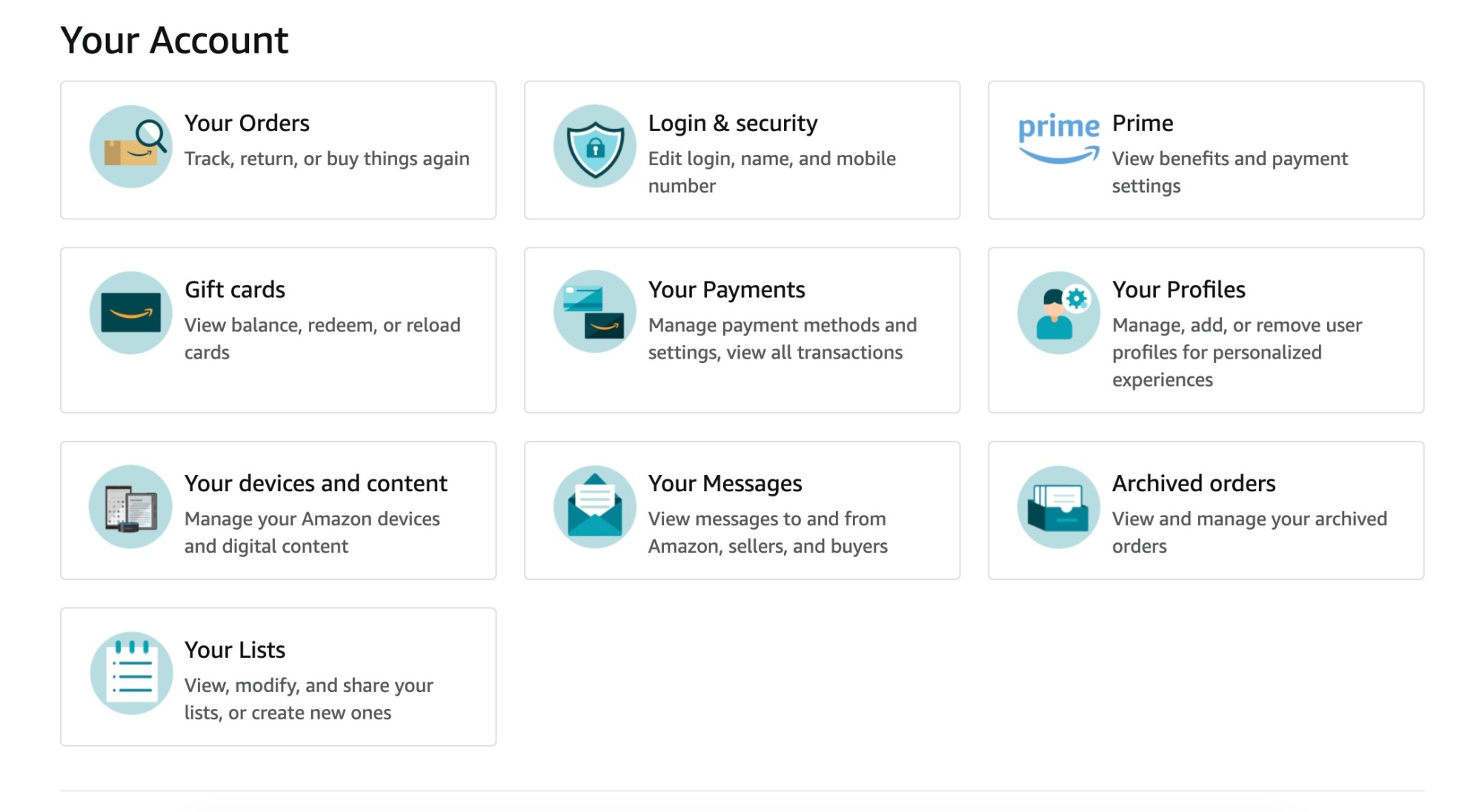
Credit: screenshot: Amazon
5. Select “Kindle Content”

Credit: screenshot: Amazon
6. Under “Quick Solutions” on the left side of your screen select “Devices & Content”

Credit: screenshot: Amazon
There you will see all of the content you have on your Kindle. All library books will have “This book is a Kindle digital library loan” under their title. If a library book has already expired select “Delete.”

Credit: screenshot: amazon
If it hasn’t expired yet select “Return this book.” Refresh the page and the “Delete” option will be available.

Credit: screenshot: amazon
With these steps you will be able to clean out your Kindle library and make space for your next reads.







