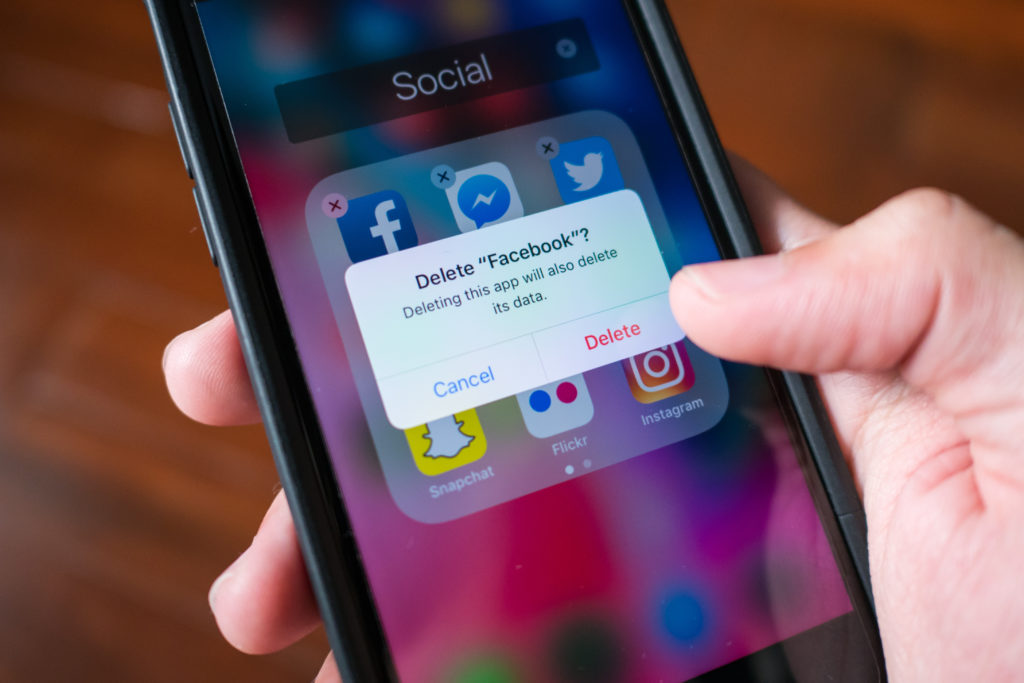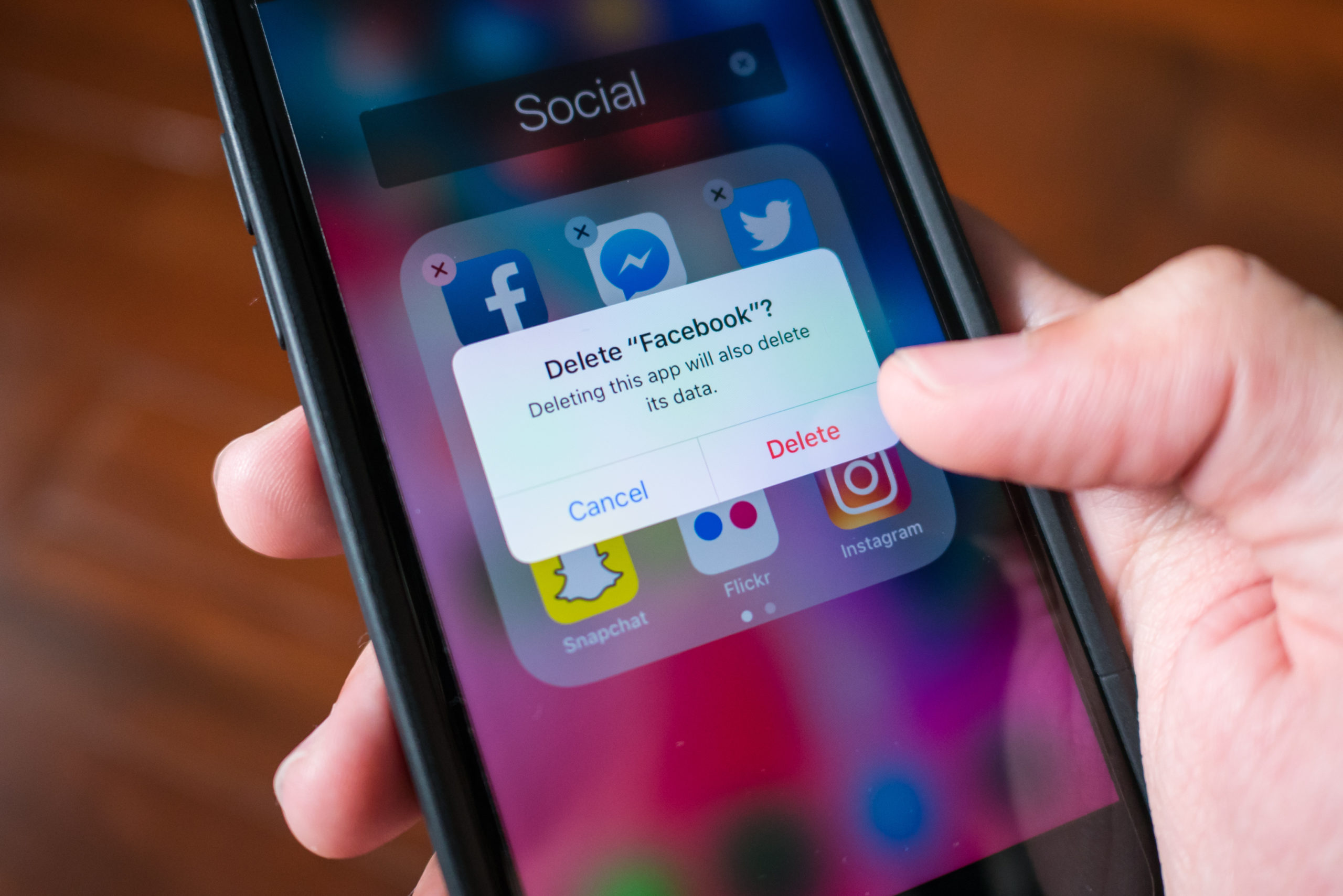
It’s all well and good getting excited about the latest iPhone app and downloading it to your device, but when the novelty has worn off, it’s not obvious to know how to delete said iPhone app.
Maybe you’ve downloaded too many free iPhone apps and are looking to tidy up your home screen. Perhaps you’re trying to make space on your iPhone, spend less time on Instagram, or just have some security concerns and want to part ways with iPhone apps you no longer need. Whatever your reasoning may be, this guide will show you how to delete iPhone apps using whatever version of iPhone’s iOS you are currently on.
Read on to find out how to delete iPhone apps properly, finally, and once and for all.
How to delete iPhone apps on devices running iOS 13 and older
Learning how to delete apps from an older iPhone may sound difficult, but it’s very straightforward. While on the home screen which contains the app you want to be deleted, press and hold (“long press”) on any app until all the apps begin to jiggle. Once the iPhone apps start to move in what Apple calls “jiggle mode,” any third-party apps you have downloaded will then have an “X” appear at the top left of the app icon.
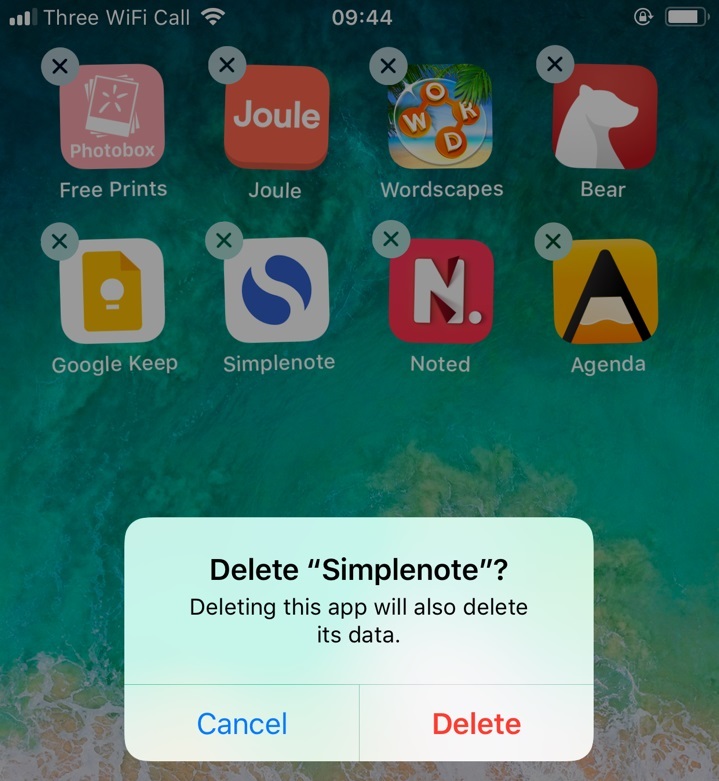
Credit: apple
Tap the “X” on the app you want gone to start the deletion process, then tap on “Delete” in the pop-up confirmation window that appears. As the pop-up window warns, be sure to note that deleting an app from your iPhone means you will also delete the app’s data.
How to delete an iPhone app on iOS 14 devices
The iPhone app deletion process changes for anyone with a more up-to-date device running iOS 14. This is because this version of the iPhone operating system introduced the new App Library. This is like a folder that all your apps are stored in.
Within the App Library your apps are sorted into categories automatically. So, your social media apps will all be put into a “Social” subcategory. With iOS 14, when you install new iPhone apps, they’ll be added to your iPhone’s App Library. You can access your App Library by swiping left from your home screen.
How to delete apps from iPhone right from your iPhone’s home screen
With an iOS 14 device, you can delete apps from your home screen by tapping and holding, or doing a “long press” on the app you would like to delete. This will bring up further options. These options differ for different apps. For example, if you press and hold an email app, you’ll see a shortcut to create a new email.
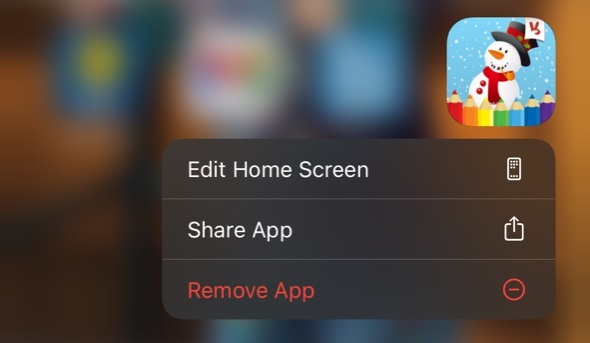
Credit: apple
For basic apps, you’ll see a few main choices, including the option to “Remove App.” Tap this to remove the app from your iPhone’s home screen.
All this process has done however, is to stop the app icon from appearing in your live apps on your iPhone’s homescreen. If you want to delete the app entirely from your iPhone, you need to head to your App Library.
How to delete iPhone apps from your App Library
Did you know you can delete iPhone apps straight from your App Library, too?
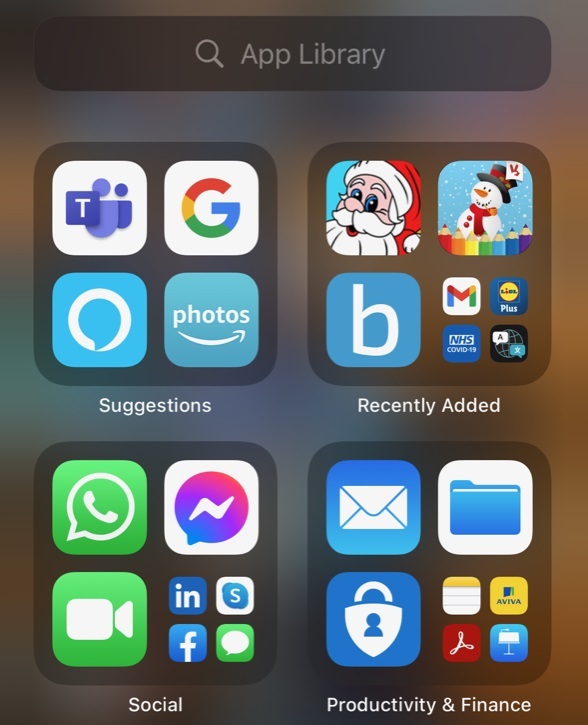
Credit: apple
From your iPhone’s home screen, simply swipe left until you see the App Library. Tap the search field that appears at the top of your screen and start typing the name of the app you’d like to delete.
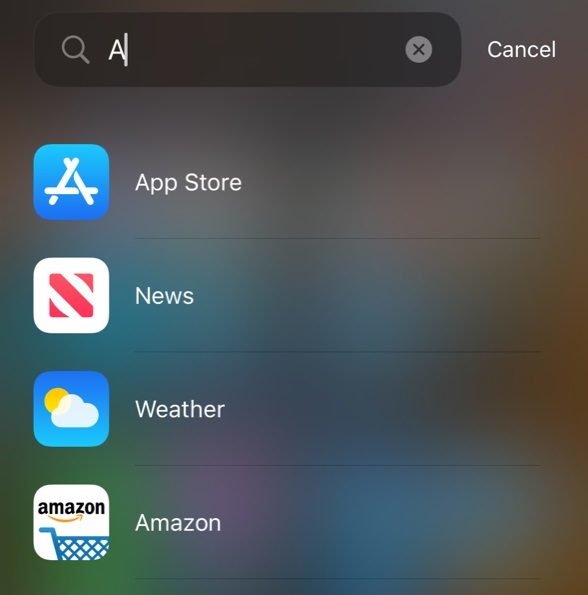
Credit: apple
When the app appears in your search results do a long press on the app’s icon. This will generate a pop-up window giving you the option to delete the app from your iPhone. Just tap to delete.
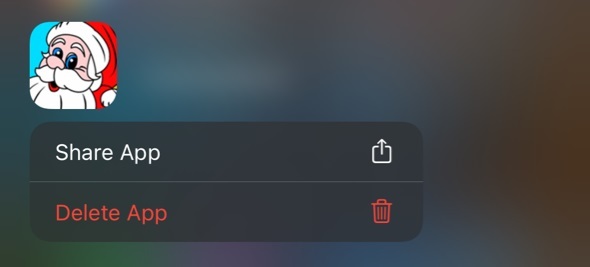
Credit: apple
You then have one final pop-up window to confirm that you would like to delete the app from your iPhone. Again, remember that deleting an app this way will also delete the app’s data.
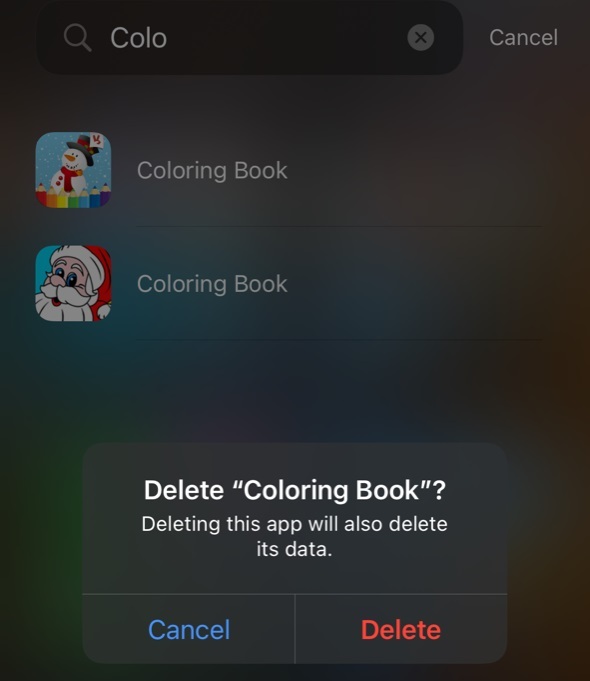
Credit: apple
Tap “Delete” one last time to confirm your decision and you’re done! Now that you know how to delete apps from an iPhone go forth and tidy your device. Maybe your home screens will become so clean that you’ll do away with app folders altogether and let your app icons roam free.
This story was originally published in January 2021 and updated in August 2021.