
One of the best parts of owning AirPods is the nearly phone-free experience you can have while using them. Once I put my ‘Pods in and start my music, I can just tap on the physical earbud to skip to the next song, or take an AirPod out to pause it.
But what if you find yourself going back to a previous song more than skipping forward? Or you want to tap to pause rather than taking an earbud fully out? Well, luckily for you, you can customize the gestures on AirPods, and we’ve got a guide on exactly how to do it.
SEE ALSO: The best headphones under $100
1. Connect your AirPods to your phone, then open your Settings.
Before you can do anything to your AirPods functions, you have to make sure they’re connected and running.
2. Tap on Bluetooth, then the little “i” button next to your AIrPods in the devices list.
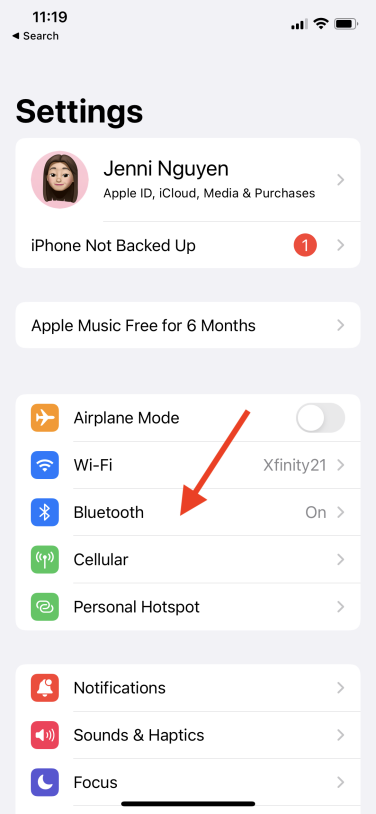
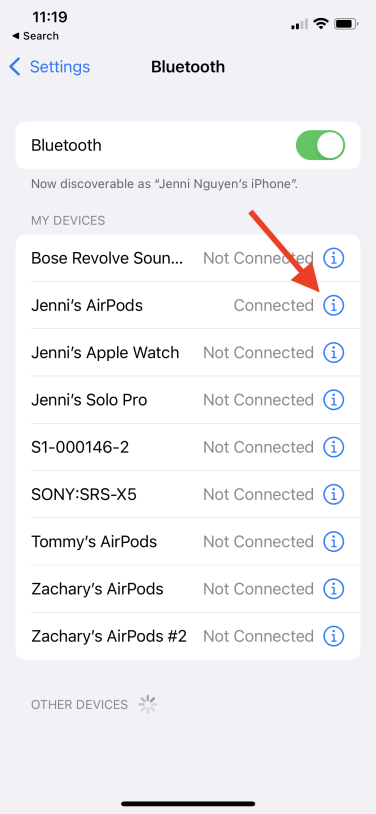
This will take you into your AirPods’ settings.
3. On the next screen, tap on either “Left” or “Right.”
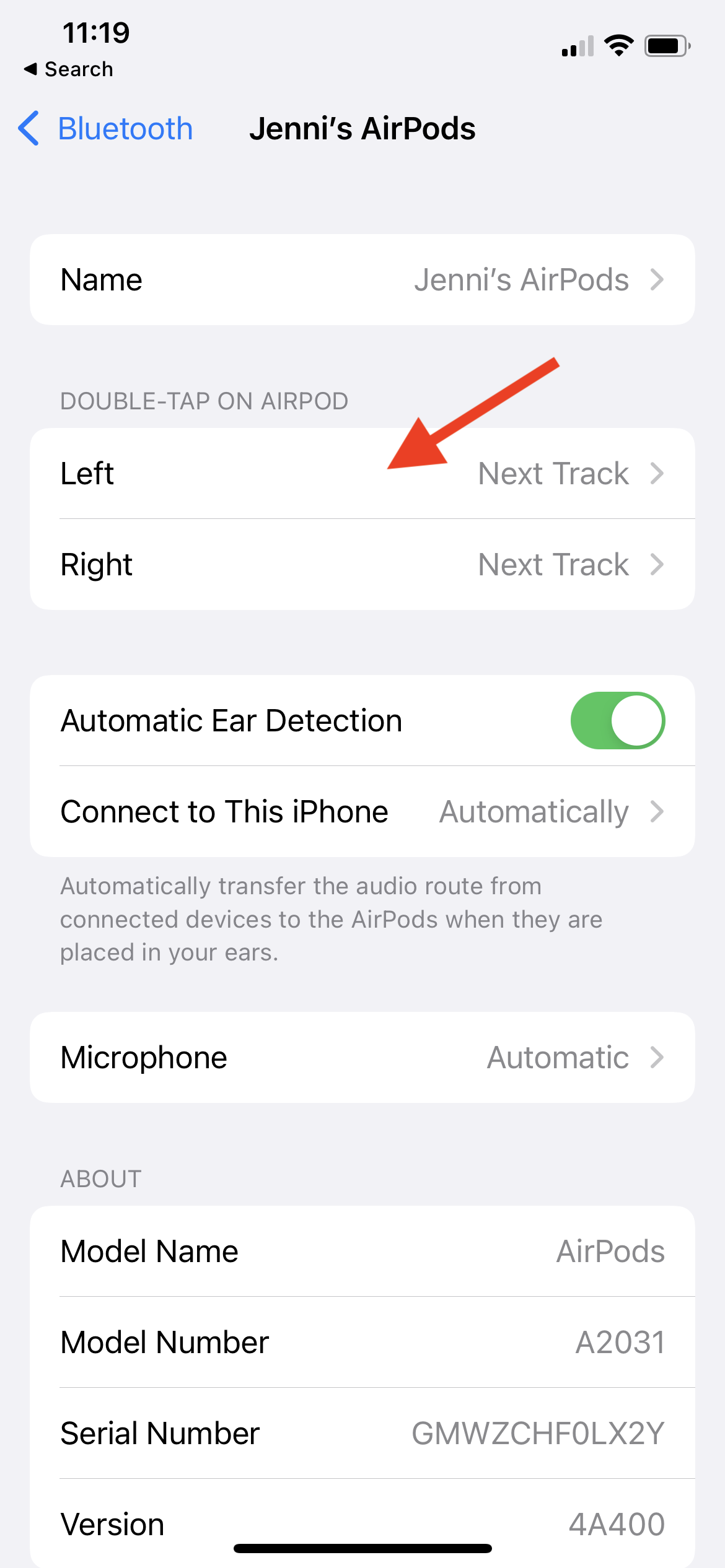
Credit: Screenshot: Apple
This will let you choose what double tapping will do on each AirPod.
4. Choose what gesture you would like for each AirPod.
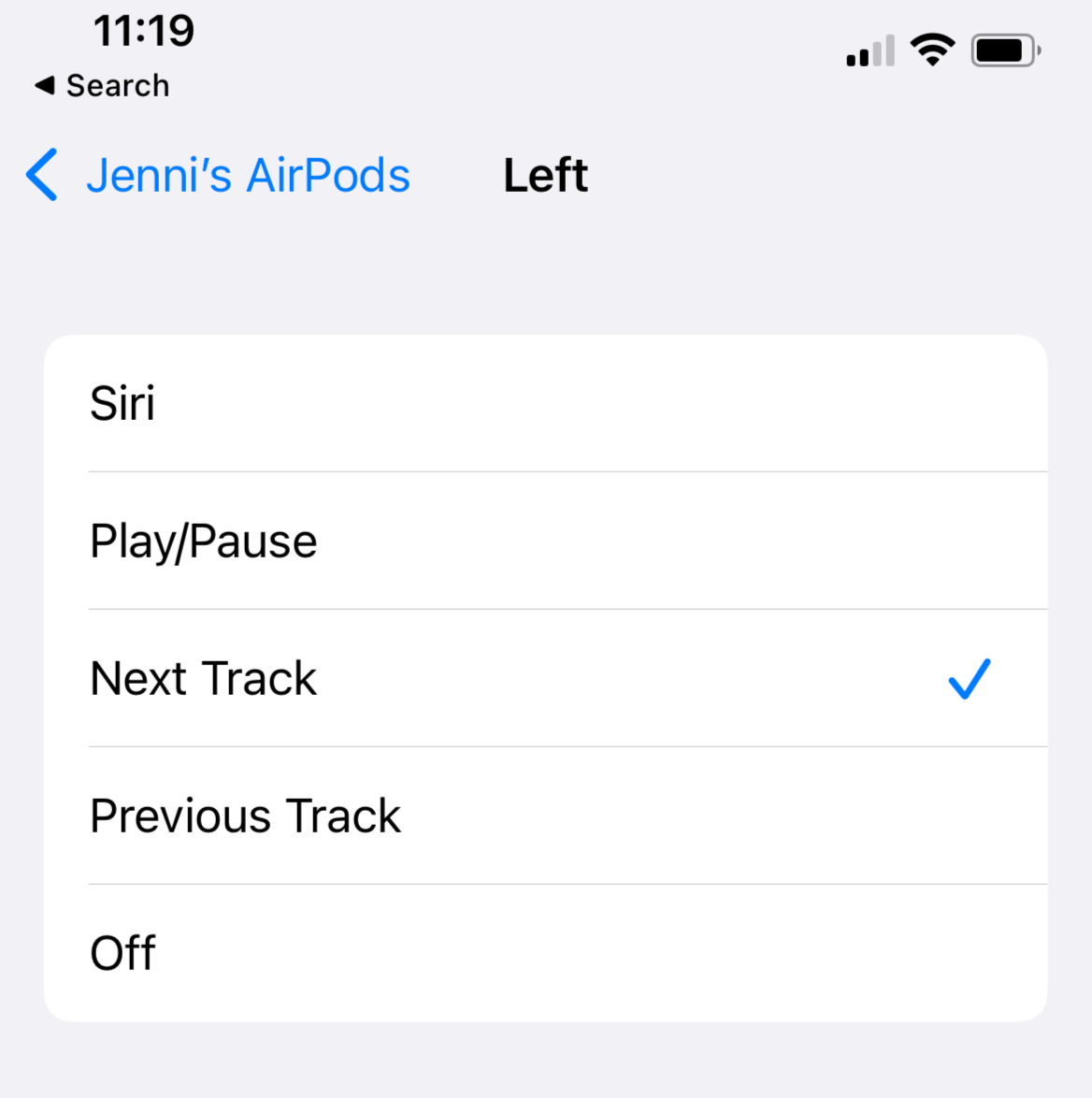
Credit: Screenshot: Apple
The options are to activate Siri, Play/Pause, Next Track, Previous Track, or turn off gestures completely. Both sides have the same options.
5. Go back to the AirPods settings, and decide if you want Automatic Ear Detection turned on.
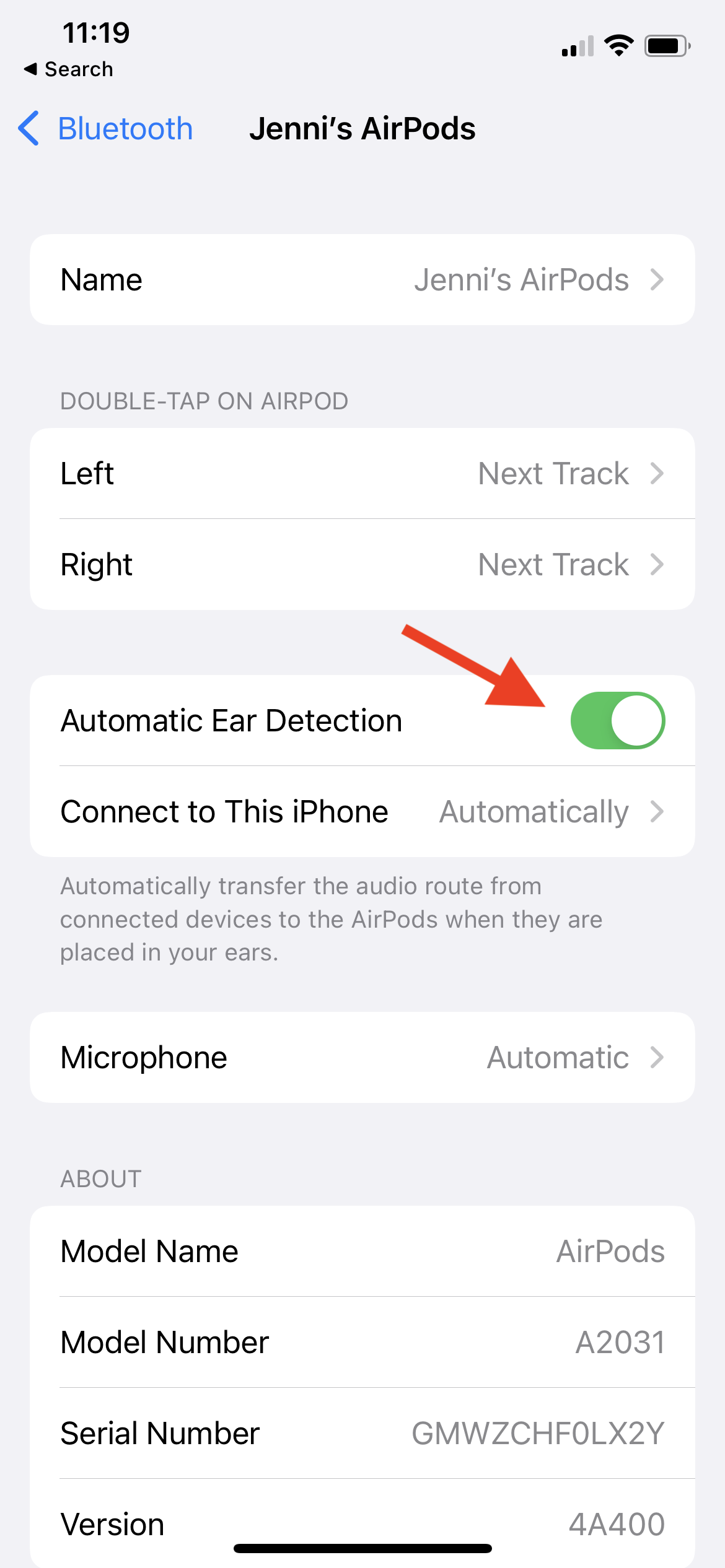
Credit: Screenshot: Apple
Under the Left and Right options, there is also a toggle for Automatic Ear Detection, which senses when your AirPods are taken out or put back in and can pause and play your sound. If you’d prefer to manually control this or opt for double tapping, toggle this option off.
And that’s it! Once your controls are set to your liking, just exit out of the settings and resume your AirPods usage, now complete with the gestures you’d prefer.







