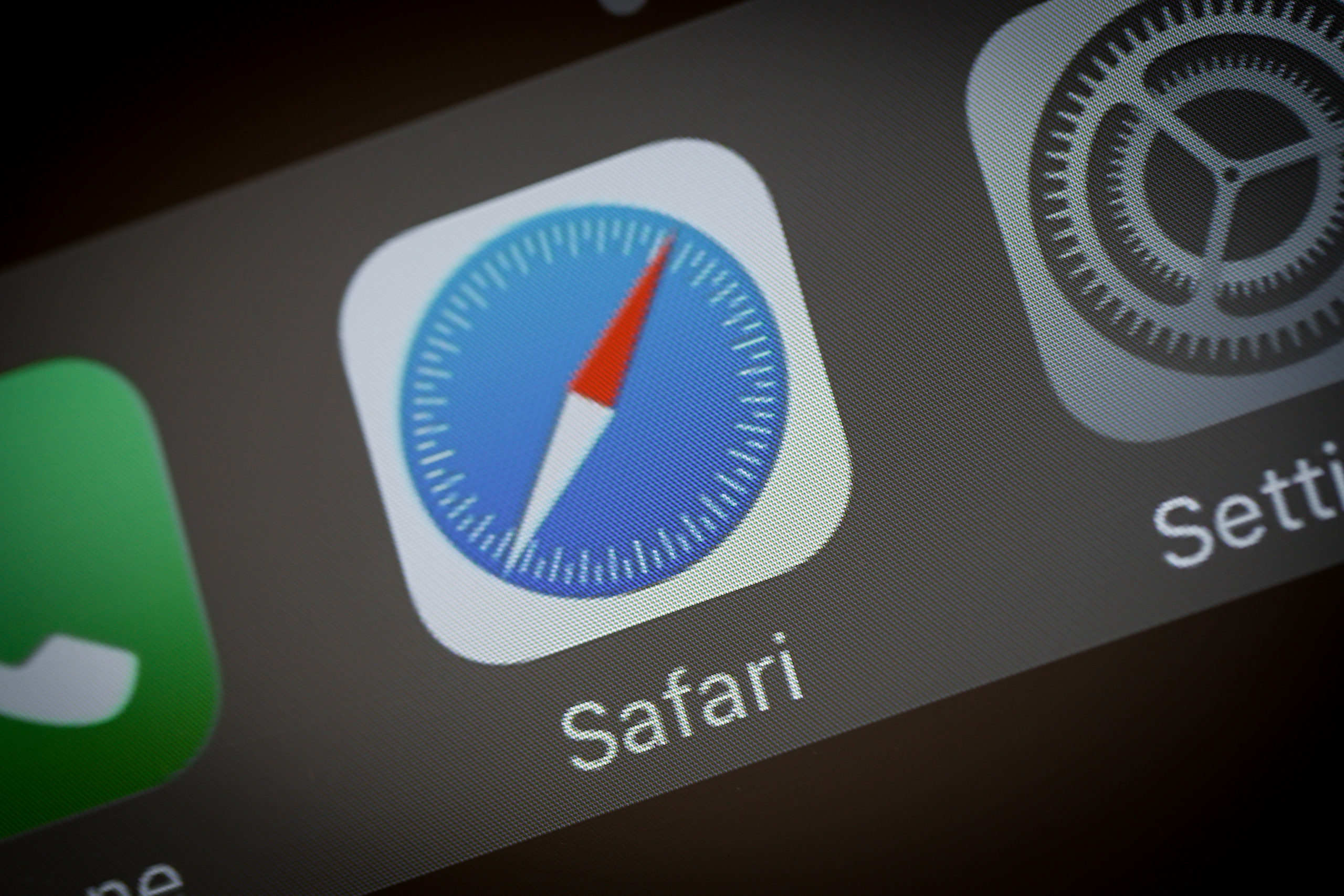
It’s okay to admit that you constantly have too many tabs open in Safari — we’re all guilty of it. Thankfully, iOS 15 (currently available as developer and public betas) has a solution for that: Tab Groups.
True to its name, Tab Groups allows you to not only save tabs but also group them together according to certain topics and categories. That way, you won’t have to swipe through a mess of tabs to find a specific site you had open.
Here’s how to create a Tab Group with iOS 15.
1. Open the Safari web browser
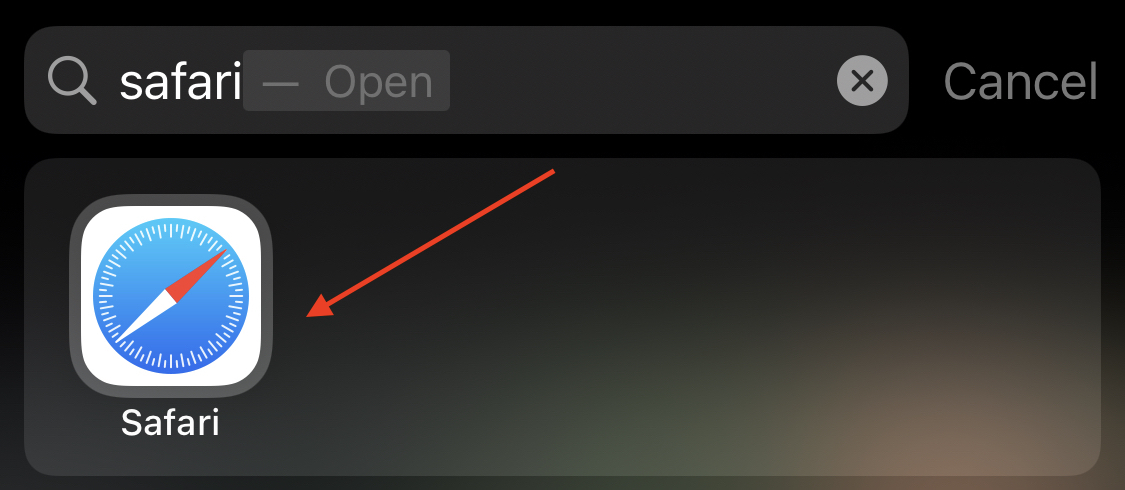
To get started, you’ll have to open the Safari app and face all of those tabs you currently have open.
2. Tap on the tabs icon
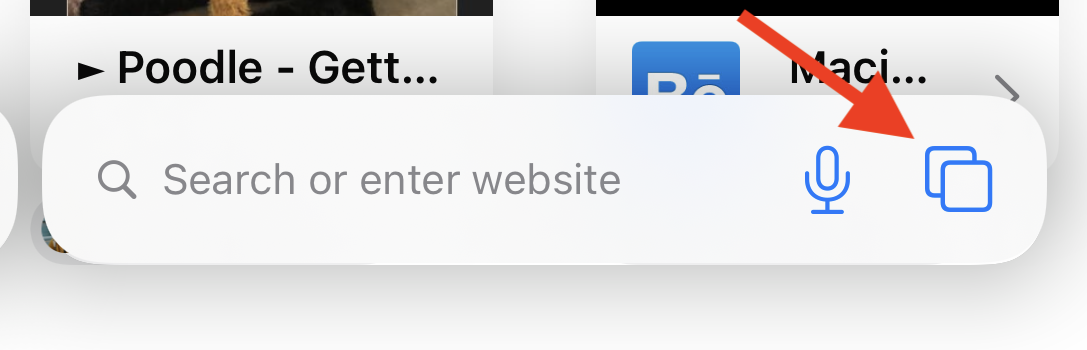
On the bottom right-hand corner, tap on the tabs icon. It’s the one represented by two overlapping squares.
3. Tap the tabs arrow
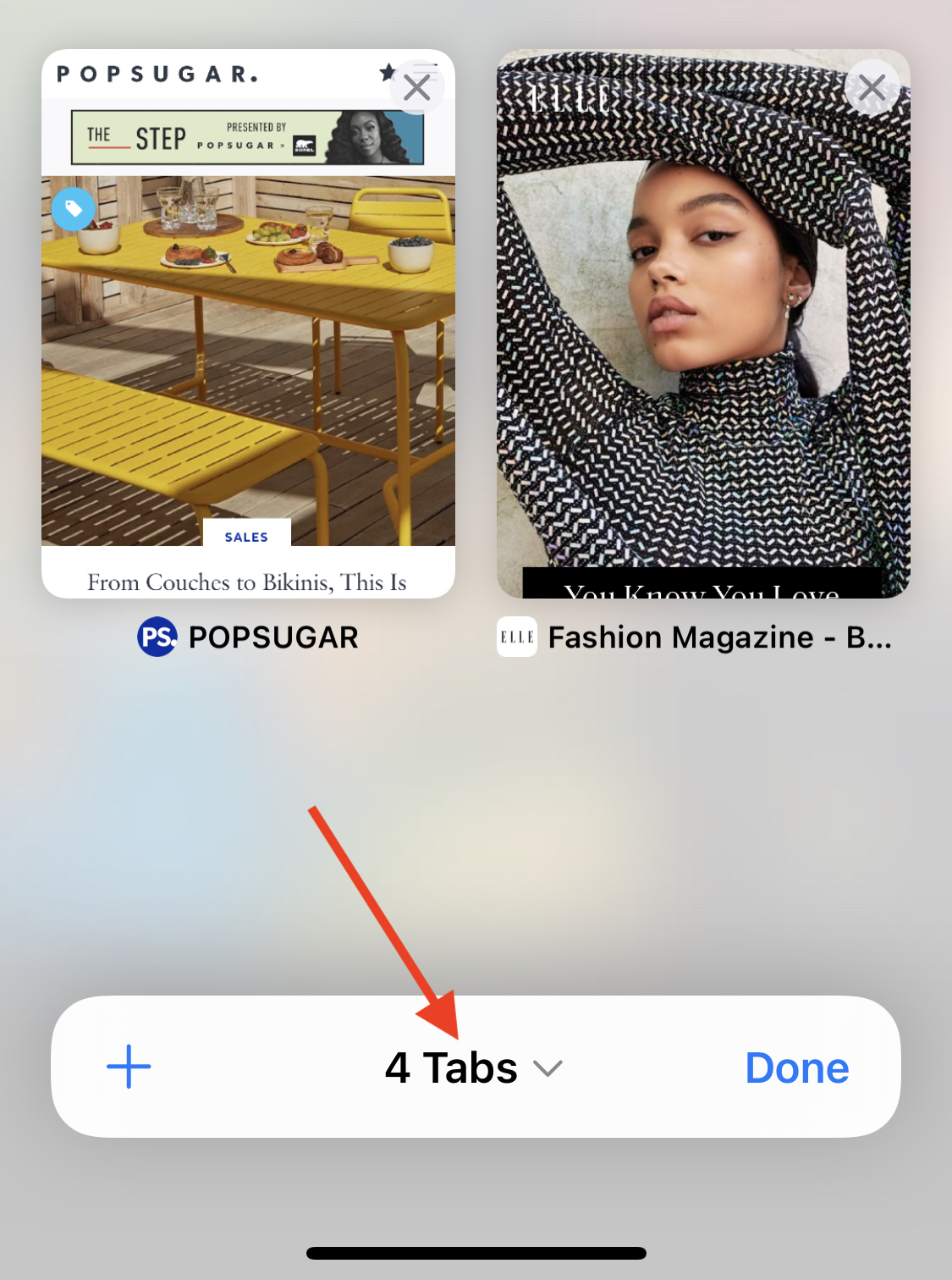
In the middle, next to the ‘+’ icon, you’ll see the number of tabs you have open with a downward-facing arrow right next to it. Tap on that arrow to open up the Tab Groups menu.
4. Select “New Empty Tab Group”
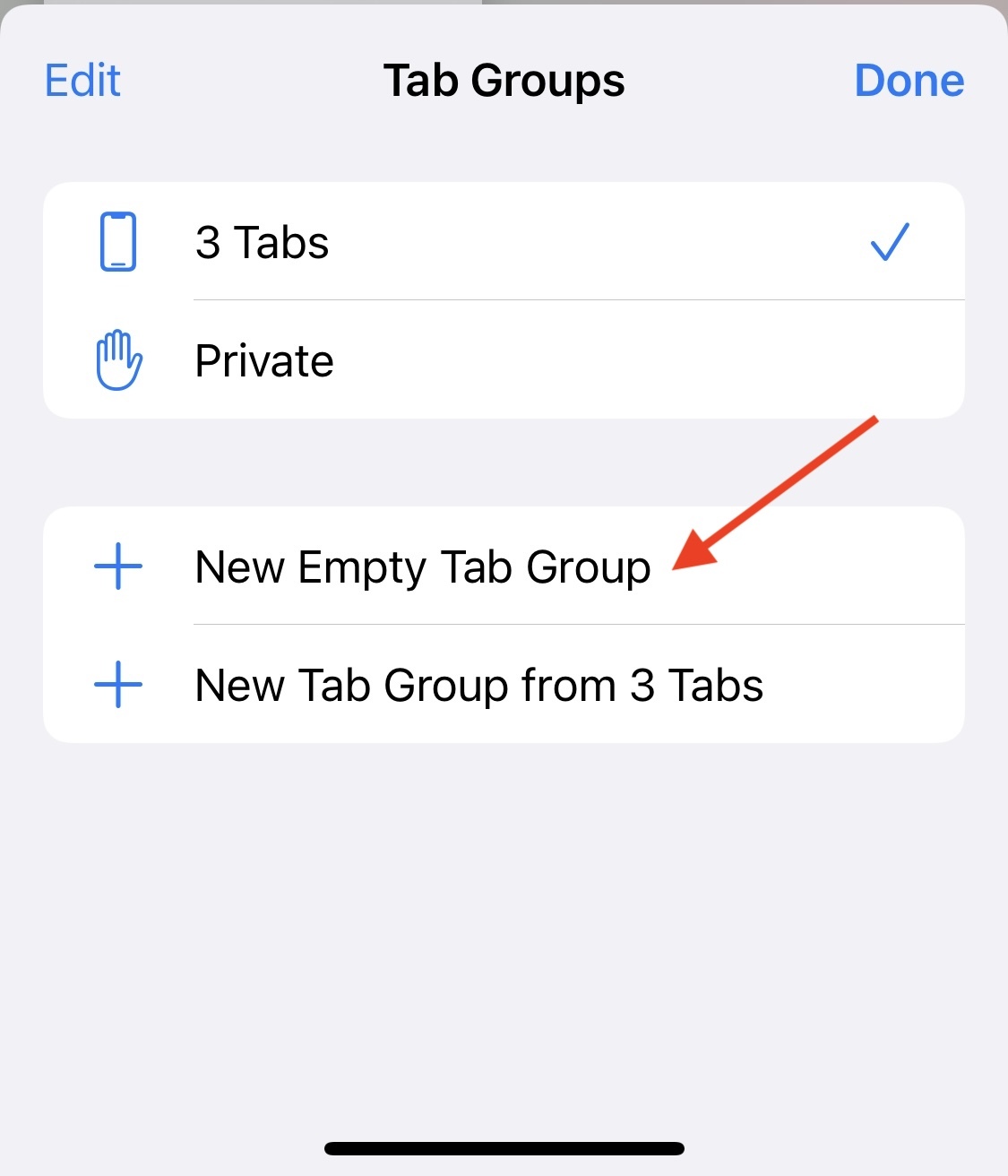
Credit: screenshot / apple
To create a group for your tabs, select “New Empty Tab Group.” From there, any tabs you open within that group will automatically be added.
If all the currently open tabs already fall under one specific category, then you can also select “New Tab Group from [X] Tabs.” That way, they’ll automatically be added to the group.
5. Name the Tab Group
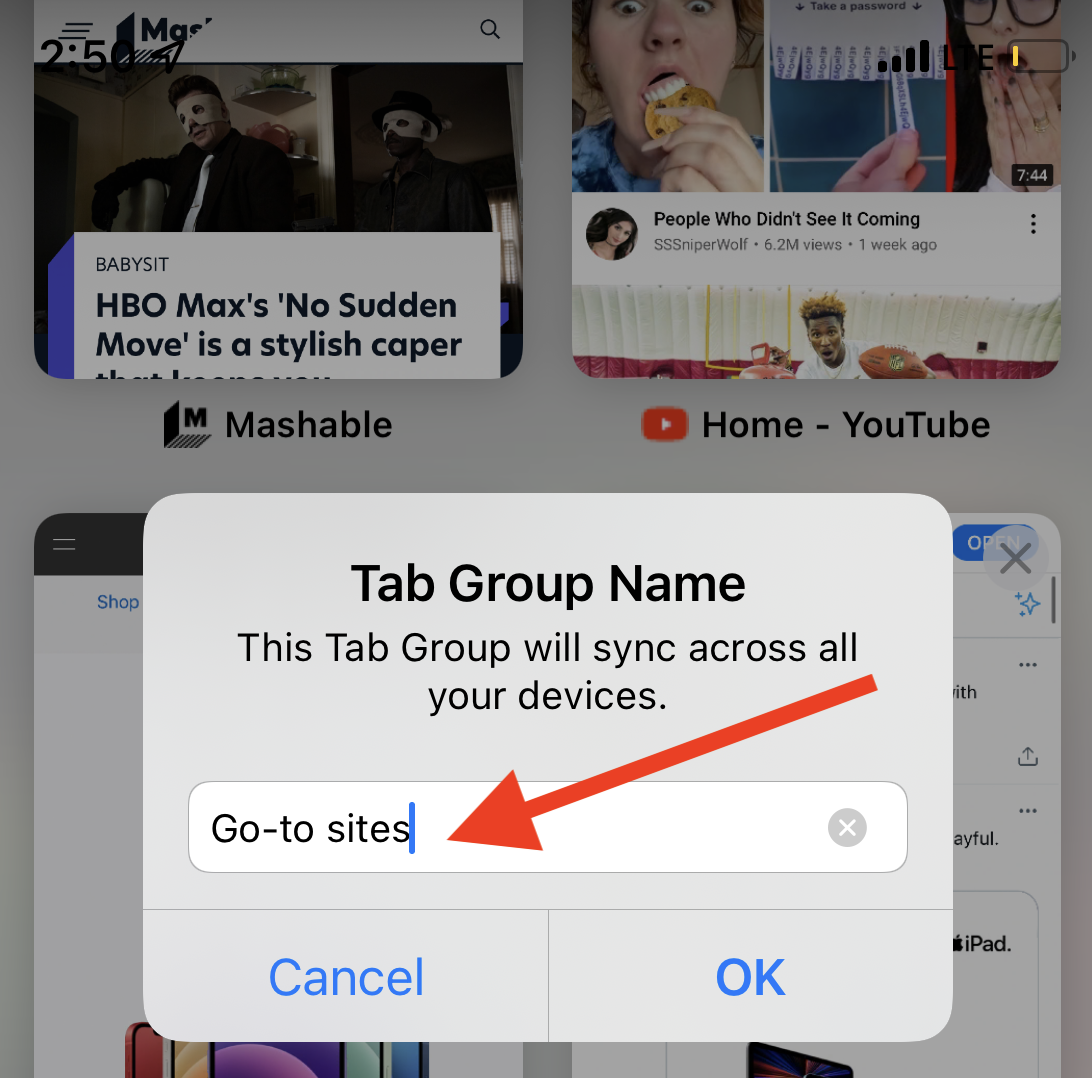
Credit: Screenshot / apple
Use the text box to type in any Group Name your heart desires and then click “OK” to save it.
6. Add tabs to the group
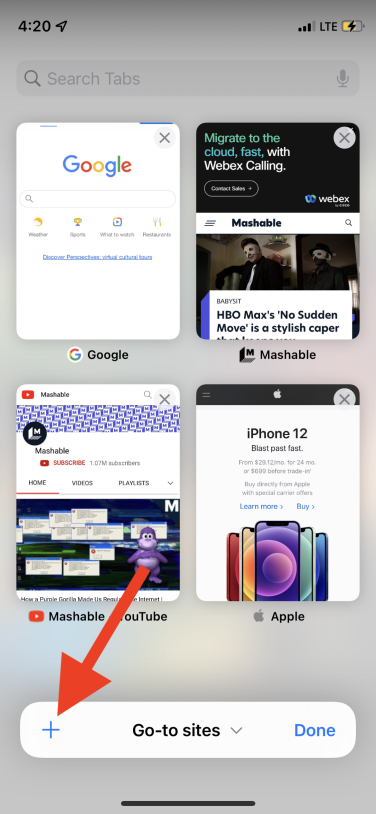
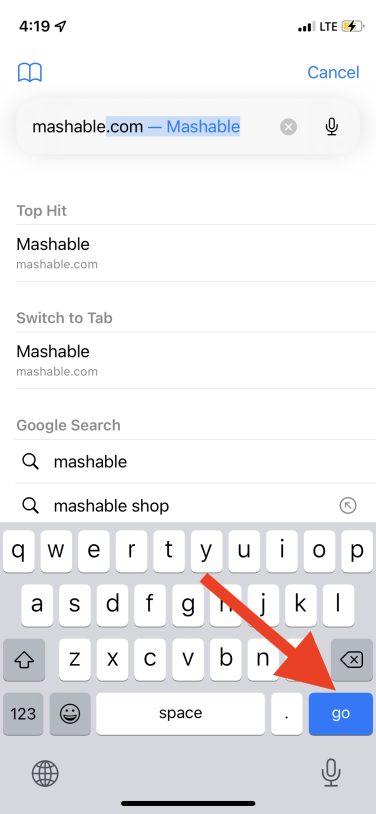
To add tabs to a group, tap on the “+” icon in the left-hand corner to open a new Safari window. From there, type in whatever it is you’re looking for, and hit “go” on the right. Whenever you tap on the tabs icon for a full-screen view of the entire Tab Group, it will appear alongside the tabs.
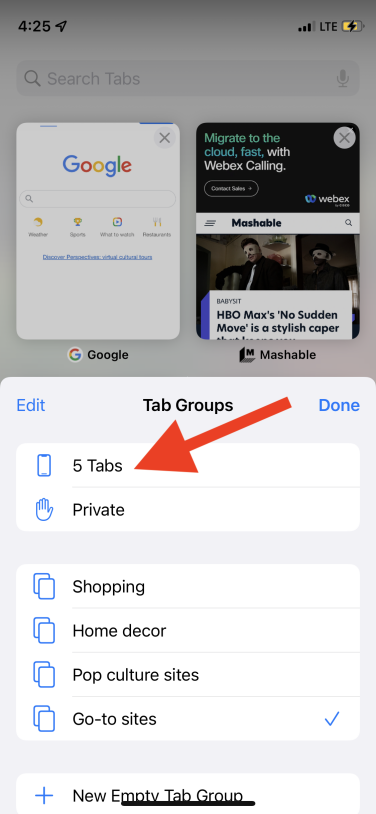
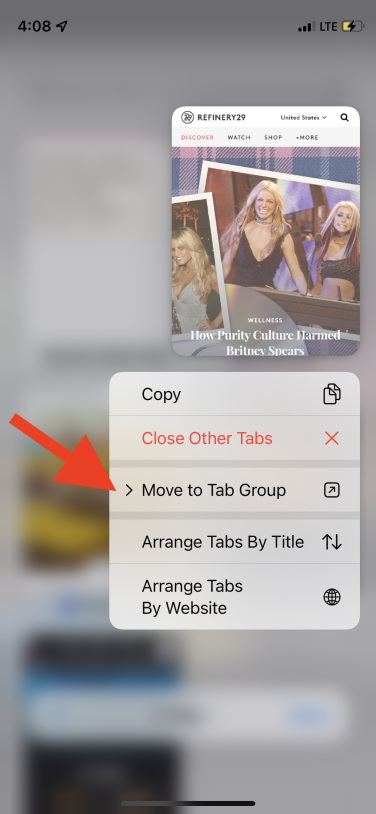
You can also move already open tabs into a specific folder. First, tap on the folder name at the bottom of the display. Then, tap on the first section that lists the amount of tabs you have open.
Once you see all of your open tabs, choose which one you want to move to another group and long-press until you see a menu appear. On the menu, select “Move to Tab Group” and tap on the specific group you’re looking for. It’ll then disappear from the window of open tabs and into its respective Tab Group.
It’s also worth noting that your Group Tabs sync across all of your Apple devices, whether it’s an iPhone, iPad, or a Mac. That way, you can stay organized regardless of which device you use with Safari.







