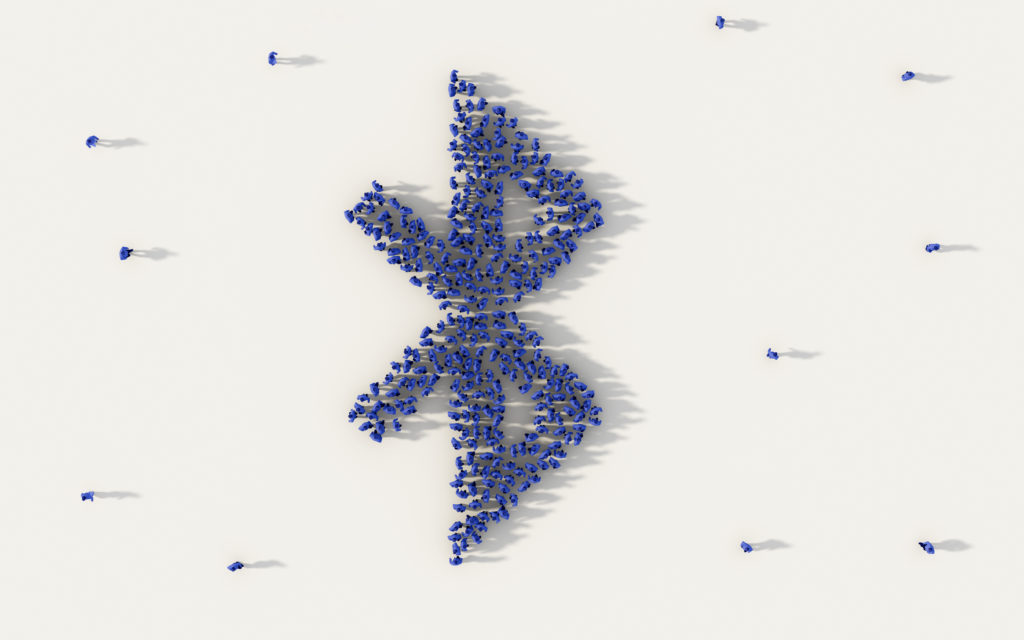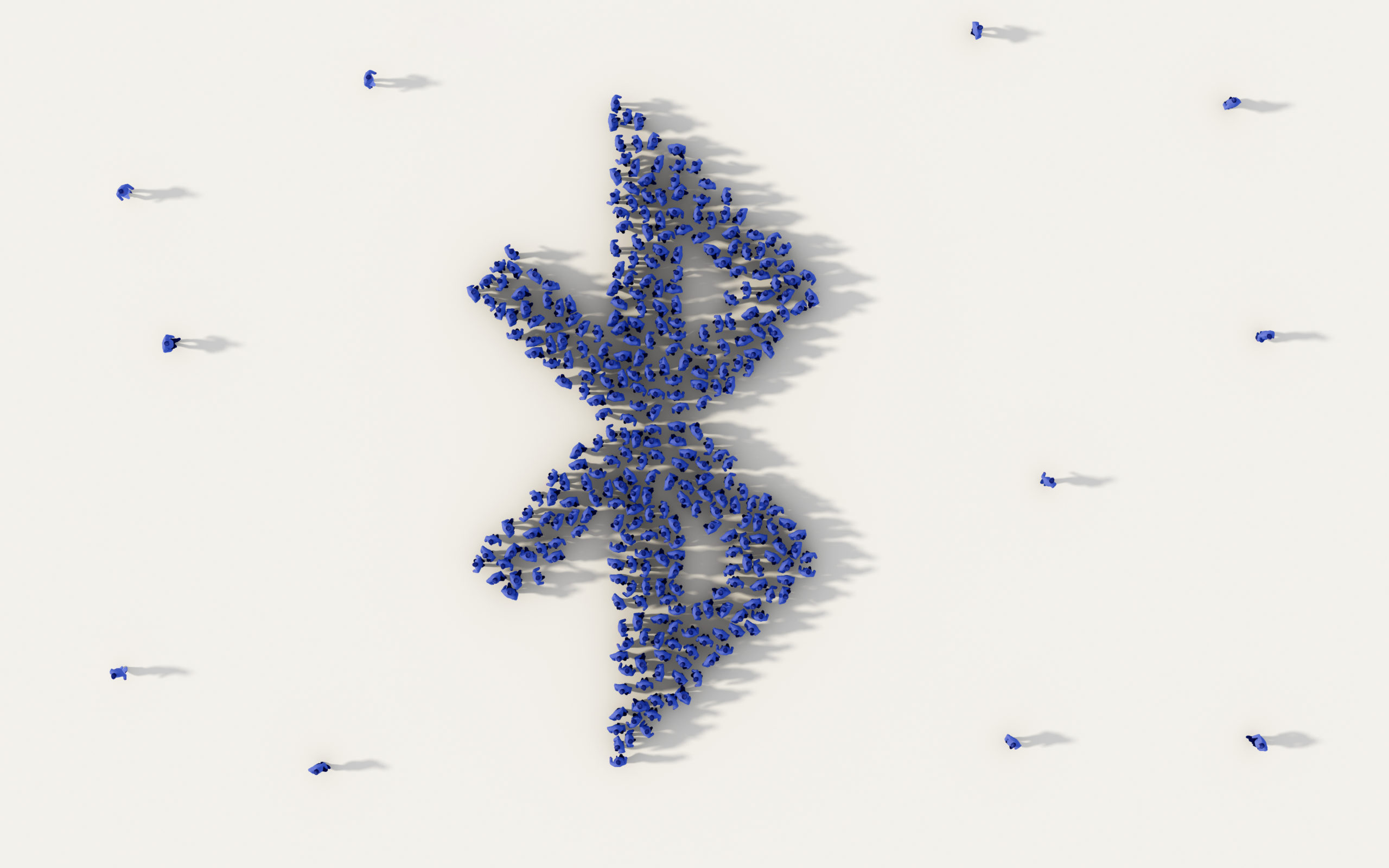
As fun as it is to blast your favorite songs (or Netflix shows) from your PC speakers, it’s generally a no-no for those of us who live with others. That’s where a good pair of Bluetooth headphones comes in.
Connecting a pair of Bluetooth headphones to a Windows PC is, thankfully, incredibly easy and comes with a few upsides. For starters, you won’t need to run a cable from your head to your laptop or desktop tower, plus you might even be able to get up and go over to the next room without pausing playback if need be.
So let’s walk through this fairly simple connection process.
Make sure your PC has Bluetooth
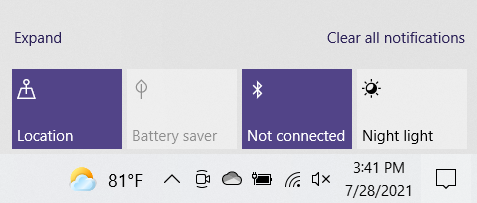
Credit: screenshot: windows
It would be pretty embarrassing to sit down with a nice, new pair of Bluetooth headphones and find out that the PC you’re using can’t even natively support them. So before you go out and buy those headphones you’ve been coveting, let’s do the bare minimum and make sure they’ll actually work with the computer you use every day.
The good news is that it takes just a few seconds to do that. On Windows 10, mouse over to the lower-right corner of the screen, to the right of the date and time on the taskbar. This is where system-level notifications usually show up, but if you click on it, it should open something called the “action center” with a few options along the bottom. One of those should be to toggle Bluetooth on or off. Simply put, if you see that, you have Bluetooth. Congratulations!
Another way to do this, on both Windows 10 and Windows 8.1, is to open the Start menu and type “Bluetooth” into the search bar. If that takes you to a menu called something like “Bluetooth and other devices,” you’re good to go. To be honest, Windows laptop and desktop owners shouldn’t have to worry about this unless they bought their device several years ago. If you fall into the no-Bluetooth camp, you can get a USB Bluetooth transmitter for less than $15.
How to connect Bluetooth headphones to a PC
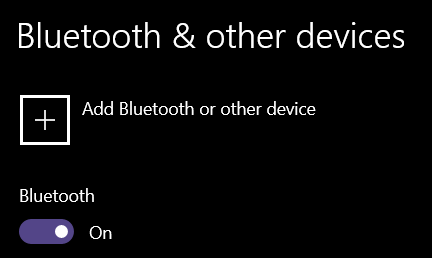
Credit: screenshot: windows
This is the fun part. Alright, not really, but at least if you’ve been following along, you should be able to connect your Bluetooth headphones to your PC in a jiffy. All you need to do is follow a few simple steps in Windows 10 and you should be able to enjoy your music without bothering your roommates or neighbors:
-
Navigate to the Windows Bluetooth menu using either the action center next to the date and time on the taskbar (right-click the Bluetooth toggle and click “Go to Settings”), or by searching for “Bluetooth” in the Start menu. If Bluetooth is toggled off, make sure to turn it on.
-
Make sure your headphones are in pairing mode. They may have a dedicated button for this, or it might be a more arcane command. If you don’t know how, consult the device manual.
-
Click “Add Bluetooth or other device.” On the following screen, select “Bluetooth.”
-
If everything has gone according to plan, your headphones should be in pairing mode and they should show up on the list of Bluetooth devices your PC recognizes in the vicinity. Click the device name and then click “Connect.”
In Windows 8.1, the process is marginally different, though similarly simple. Put the headphones in pairing mode, type “Bluetooth” into the Start menu field, head to the Bluetooth settings menu, and select the headphones to connect them to the PC.
Assuming nothing went wrong, your Bluetooth headphones should now be paired to your PC. It’s that easy, folks. Even better is the fact that you should only need to go through those steps once; turn on the headphones in the vicinity of that PC again, and they should automatically connect.