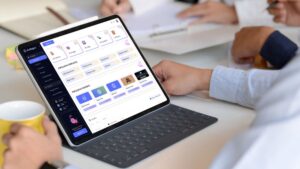No matter how fancy your home theater setup may be, one day you’ll probably find yourself in need of an audio experience that’s a little bit more… intimate. Maybe you need to catch up on a few episodes of your favorite show or smash out some YouTube yoga without disturbing the other people you live with; maybe the people you live with are disturbing you, and you just want to watch your stories without having to blast it over the sound of violin practice or hammering on the other side of the wall.
If you have an Apple TV and a pair of AirPods, you’re in luck: they’re no exception to Apple’s philosophy of (usually) seamless cross-device connection, and it’s super easy to pair your AirPods to an Apple TV for private listening.
And if your AirPods are of the Pro persuasion (and your Apple TV is the 4K model), you’ll also benefit from not only their active noise cancelling, but also from Apple’s immersive Spatial Audio feature when you’re watching movies and TV — not just when you’re listening to music.
One handy thing to know is that if your Apple TV is associated with the same Apple ID as your AirPods, they should connect automatically. But in case that’s not happening for you, or if the Apple TV in your setup is linked to someone else’s account, here’s how to pair your AirPods with your Apple TV.
Step 1: Pop your AirPods in their case
As with any AirPods pairing, start by putting your AirPods in their case if they aren’t already there, and double check that they’re not currently paired to any of your other devices.
Step 2: Open Settings on your Apple TV
Using your Apple Remote (or your iPhone if you’re like me and constantly lose the Remote), find that familiar silver gears icon in the app picker on your Apple TV’s home screen and click it.
Step 3: Scroll down to Remotes and Devices in the Settings list
Click or tap through, and then find the Bluetooth option in the section marked Other Devices — it should be just under the Remote settings.
In there, you’ll be able to see any in-range AirPods already linked to the Apple TV under My Devices (they’ll probably say “Not Connected”), and a section below that says Other Devices.
Step 4: Pair your AirPods
Flip up the lid of your case and/or put your AirPods in your ears, and then press the button (the only button!) on the back of the case until the light on the front starts blinking white.
Within a few moments, your AirPods should appear in the Other Devices section. Select them with the Remote, and they should move into the My Devices section, with their status now marked as “Connected.” Pop them into your ears if you haven’t already, and you should hear the familiar soothing chime that says it’s all gone to plan.
If you select your AirPods in that menu, you’ll be taken to a menu where you can disconnect them from the Apple TV when you’re done, or unpair them completely from that Apple TV and all other devices linked to the owner’s Apple ID. If you select the latter, you’ll need to go through the steps above again to re-pair.
Connecting Apple TV to previously paired AirPods
Once you’ve done the above, the Apple TV should remember your AirPods for next time.
In future, to switch the audio to your previously-paired AirPods, you can follow the steps above up to the beginning of Step 4, where you should find your AirPods already in the My Devices list and can connect from there.
You can also go on an adventure with this very similar — but slightly different! — way of linking Apple TV directly into your AirPods:
Step 1: Go to Settings and select ‘Video and Audio’
Scroll down to the Video and Audio settings and click through.
Step 2: Select Audio Output
The Audio Output settings should be at the top of the Audio menu section here. The default will probably be set to TV Speakers, or whatever gear you normally play sound through to watch TV.
In this menu, swipe down to the section labelled “Temporary audio output” and click/tap to Select.
If you have other WiFi connected speakers in your house, they should appear here under Speakers, including the TV Speakers default option. Above that will be the Headphones list, where you might be able to see other AirPods linked to the Apple TV you’re using, if they’re in range. (Don’t tap that one unless you want to interrupt your roommate’s Zoom meeting/meditation session.)
Step 3: Flip open your AirPods case.
Opening the case lid should trigger your AirPods to appear in the list of available devices — select them with your Remote and pop them into your ears, where they should make the good-to-go noise. A handy volume bar will also appear so you can check yourself before you wreck yourself with the HBO static noise at deafening levels.
Then, hit back on your remote to head to the app picker home screen, and binge away on delicious content only you can hear.
If your AirPods still aren’t connecting to your device, you can try resetting them — here’s how. And if that doesn’t work, it might be time to catch up with your friends at Apple Support or the Genius Bar.