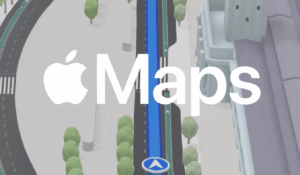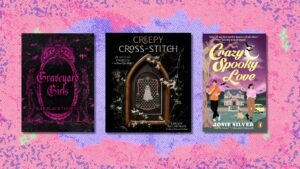Have you ever started watching a video on your iPhone and said to yourself, “This is a cinematic masterpiece and deserves to be consumed on a BIG SCREEN“?
If so, then you should know that you can do that and Mashable will show you exactly how!
SEE ALSO: The best 4k TVs
Casting your iPhone to your TV is actually fairly simple, but there are a few things you need.
-
an iPhone (obviously)
-
an AirPlay 2-enabled smart TV (the full list can be found here.)
OR
-
an Apple TV (if you don’t have an Airplay 2 enabled smart TV)
From there, it’s pretty simple.
1. Stream a video
If you want to cast a video to your TV, first you need to play the video on your iPhone. Then tap the screen to open up the controls in your iPhone video player.
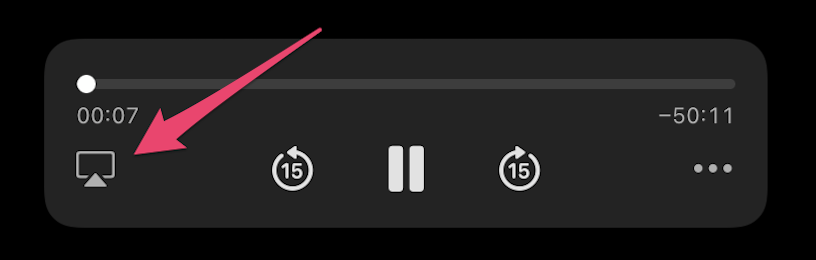
Credit: screenshot: iPhone
Next tap on the little icon that looks like a screen with a triangle. (Note: In some third-party applications, such as YouTube for iOS, the icon is a box with the WiFi icon in the left corner.)
After tapping that icon, you’ll be presented with a list of compatible devices in your network. Select your Apple TV or smart TV from that list. A passcode may appear on your TV screen. If so, input that passcode into the prompt that appears on your iPhone.
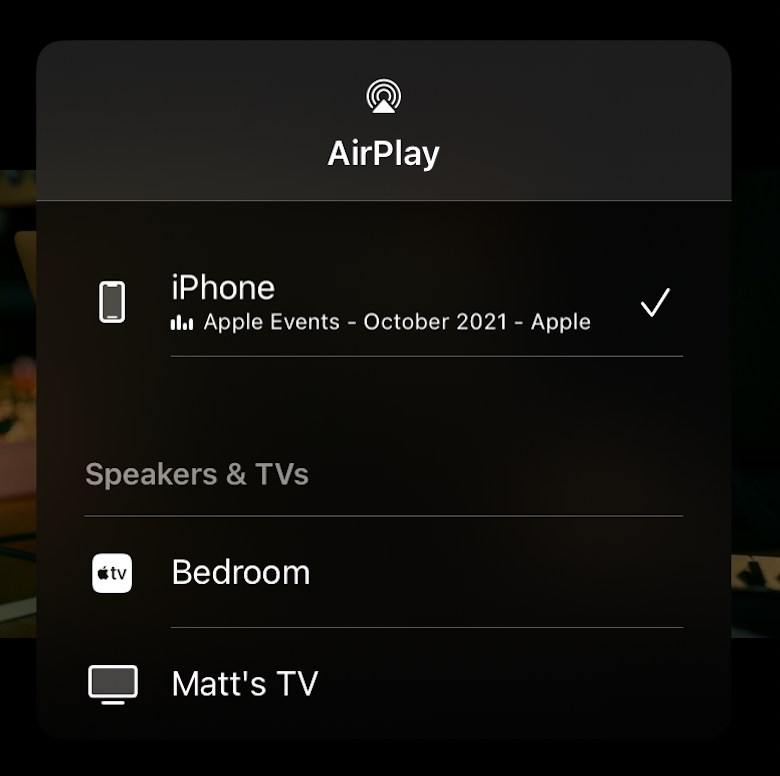
Credit: SCREENSHOT: IPHONE
And that’s it! The video you were playing on your iPhone should magically appear on your TV screen.
Stream your photos
Want to show off some family photos on the big screen at the next family gathering?
You can also cast photos and videos taken on your iPhone to your TV screen. First, open up the Photos app on your iPhone and tap on any picture or video.

Credit: SCREENSHOT: IPHONE
Next, tap on the square icon with the arrow pointing up on the bottom left. (It’s the same icon you would more commonly tap on when texting someone a photo or using Airdrop.)
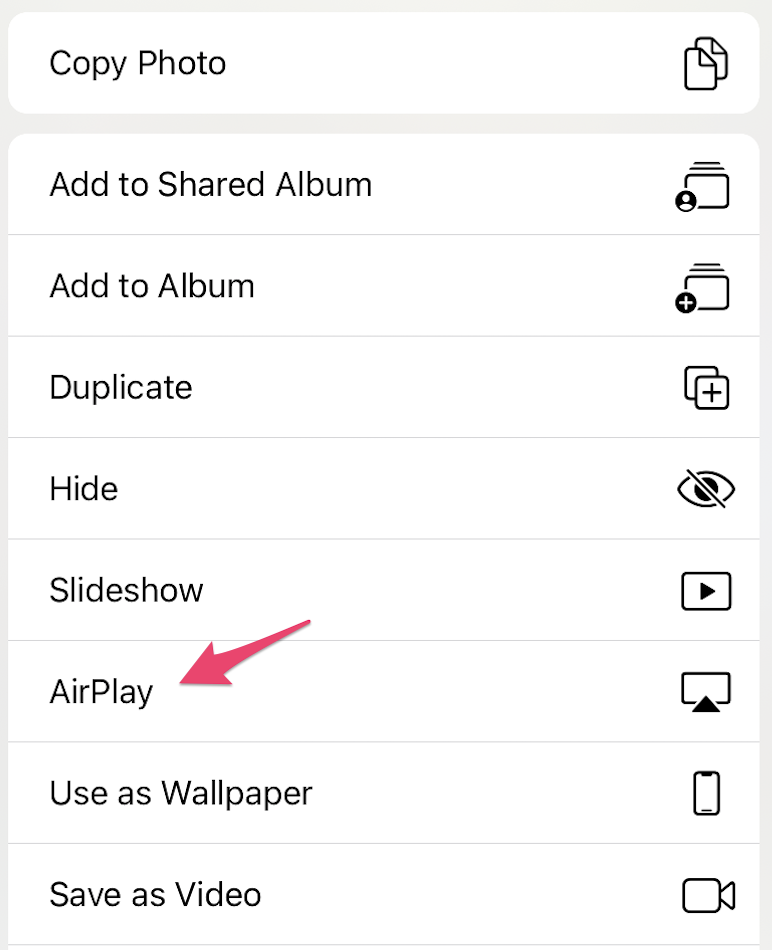
Credit: SCREENSHOT: IPHONE
From there, scroll down and tap on AirPlay. Select your Apple TV or smart TV from the menu. Input any passcode on your TV into your iPhone. The selected photo or video should appear on your TV screen. Just use your iPhone as a remote and swipe through any photos or videos you want to appear on your TV.
Mirror your iPhone
Let’s say you don’t want to just stream a particular video or photo library to your TV, but you want to wirelessly mirror the whole iPhone screen. That’s right, you want to see iOS on your television set.
It’s possible!
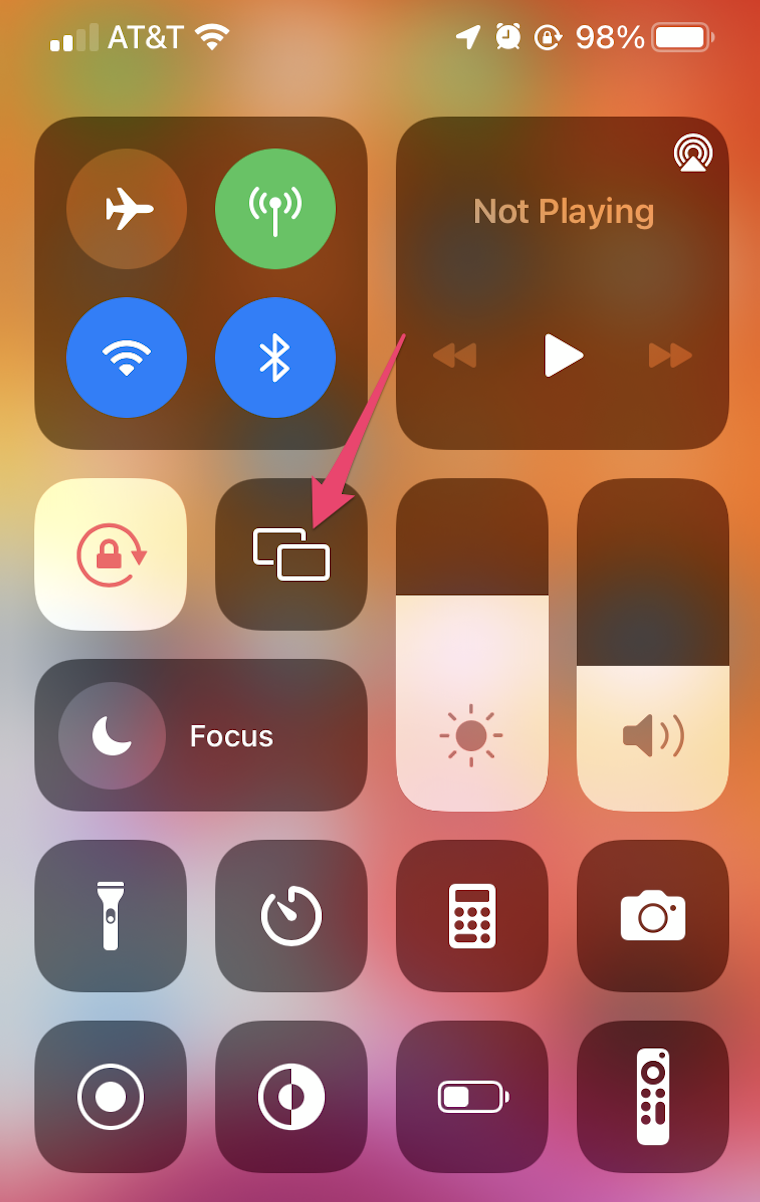
Credit: SCREENSHOT: IPHONE
Swipe down on your iPhone to open Control Center. Then tap on the little picture-in-picture looking icon, which is located next to the screen lock button. When the list of devices opens, tap the one you want to cast to. Input any passcode if you’re prompted and then that’s it! You should see exactly what’s on your iPhone screen mirrored to your TV.