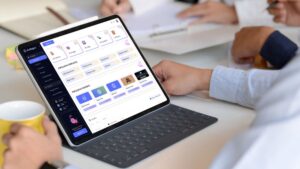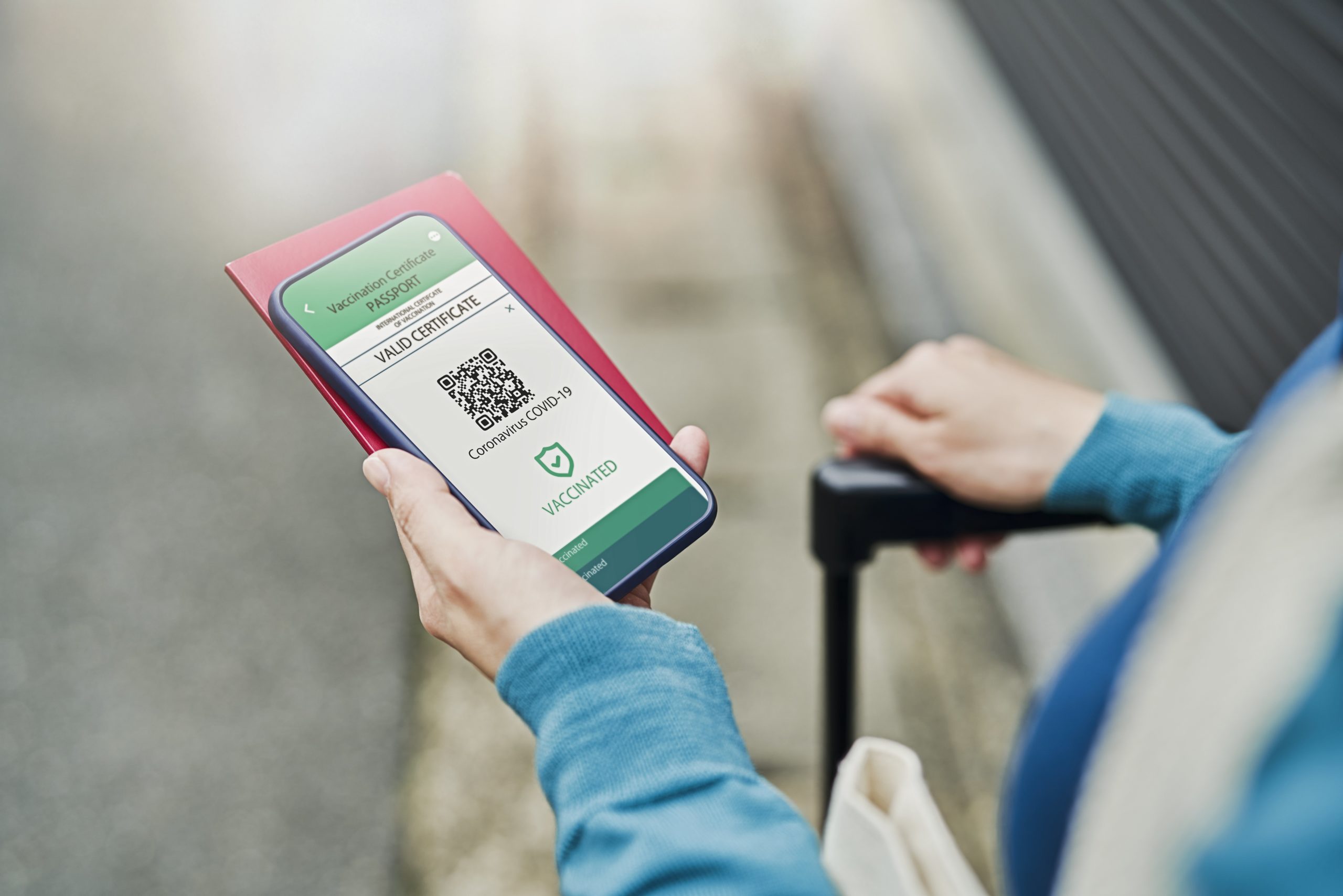
COVID vaccines and boosters are easily available in the United States—and if you’ve had yours, you also have the awkward-size white card that offers proof. While that proof is required at fewer and fewer places now, it’s still good to have, if only for your records.
Given that the card itself is larger than a credit card or driver’s license, it can easily get damaged in a wallet. But if you store it elsewhere, it’s small enough to be easily overlooked when you search for it. One thing that’s likely always with you and not hard to find, though, is your phone. We have a few ways to store your card there, so you always have it with you.
To read the original post in PC Mag, click here.
Put It in Your Digital Wallet
If you received a QR code or a downloadable file, you can add your vaccination record to your Apple Wallet (as well as Apple Health) or Google Wallet.
For iPhones, if you have a QR code, open the Camera app and position the QR code in the viewfinder. You’ll get a pop-up that says COVID-19 Vaccination. Tap it and you’ll get the option to Add to Wallet & Health. Tap that button and then tap Done.
If you saved an image of a QR code to the Photos app, touch and hold the code in the image, then select Open in Health. You’ll then see a pop-up that says Add to Wallet & Health. Click the blue button to add, then tap Done.
For Android phones, the device must have Android 5 or above and be Play Protect certified. Open the website, app, email, or text that has your vaccination record. Tap it and select Add to Google Wallet. (If you’re asked whether you want to save with Chrome or Google Wallet, select Google Wallet and tap Add to Wallet.) Consent info will pop up; read it, and tap I Agree.
For Samsung phones: You can use the CommonHealth app to add the card to Samsung Pay. Open the CommonHealth app and click the Add to Samsung Pay link. That opens Samsung Pay, where you can tap COVID-19 Vaccine Pass.
Take a Photo (It Lasts Longer)
The easiest thing you can do is to take a photo of the front and back of your card and store it in your photo app of choice, such as Google Photos.
The second-easiest thing you can do is to make that photo a widget so it’s easy to retrieve. For phones running iOS 14 and later, download a photo widget app such as Photo Widget: Simple. Open the app and create an album that has only the photos of your vaccination card. Now long-press on the home screen, then tap the plus sign (+) button at the upper left. Select Photo Widget and press Add Widget. Once the widget is on your home screen, tap it to choose the album with your card. To show it, tap twice.
On Android devices, download a photo widget app such as Photo Widget – Simple Widget. Then go to your home screen and long-press an empty area, choose Widget, scroll down to the Photo Widget – Simple Widget app, choose an image file, name it, and press save. A thumbnail widget appears on the home screen, and you can press it to show it.
Keep It in Notes
Apple’s Notes app is handy for lots of things, including carrying your vaccination card. Take a photo of your card, click the share arrow, and then scroll to the Notes app. Select it, and save it with an easy-to-remember name. Then go into the Notes app, open the note, and click on the three dots at the top. Select Pin so that the note is always easy to find in the app.
For Google Keep, take a photo, then go into Keep and select Add Image and then Choose Image. Select the photo of your card, label it something easy to spot, and hit the Back button. Tap the note and select Pin to keep it easily accessible.
Matters of State
Depending on where you live, there could be a local government solution. PCMag has a state-by-state guide for apps and other digital solutions for carrying your vaccination card.
Pass Apps
A number of apps can store your vaccination card. Generally, your vaccine provider should notify you about whether they work with any of them. But if not, you can download an app and check whether you have digital access to your info. The most common apps are Clear (Android, iOS), and CommonHealth (Android), though they can be a bit difficult to navigate.
This article originally appeared on PCMag.com, Mashable’s sibling site. PCMag.com is a leading authority on technology, delivering Labs-based, independent reviews of the latest products and services.