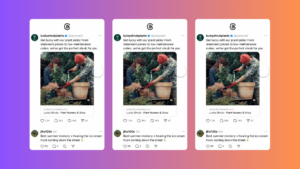If you’ve been scratching your head on how to split your screen on a Mac, don’t worry, we’ve got the answers. Naturally, if you’re someone who tends to multitask often, you’ll want to split your screen.
Splitting screen on a Mac is one of the best ways to tap into your computer’s multitasking capabilities. With the split screen feature, you can juggle several apps or Google Chrome tabs, allowing you to hop from one window to another.
Although the split-screen feature isn’t the most apparent, conspicuous feature to launch on Mac, it’s an easy one to use — you just need to know the steps to help you get started.
How to use split screen on Mac
Before using split screen on Mac, you’ll want to open the two apps or browser windows you’d like to use in the split-view feature. Once you have them opened, follow these steps:
1. Starting with the window you’d like stationed on the left, hover your mouse over the green circle.
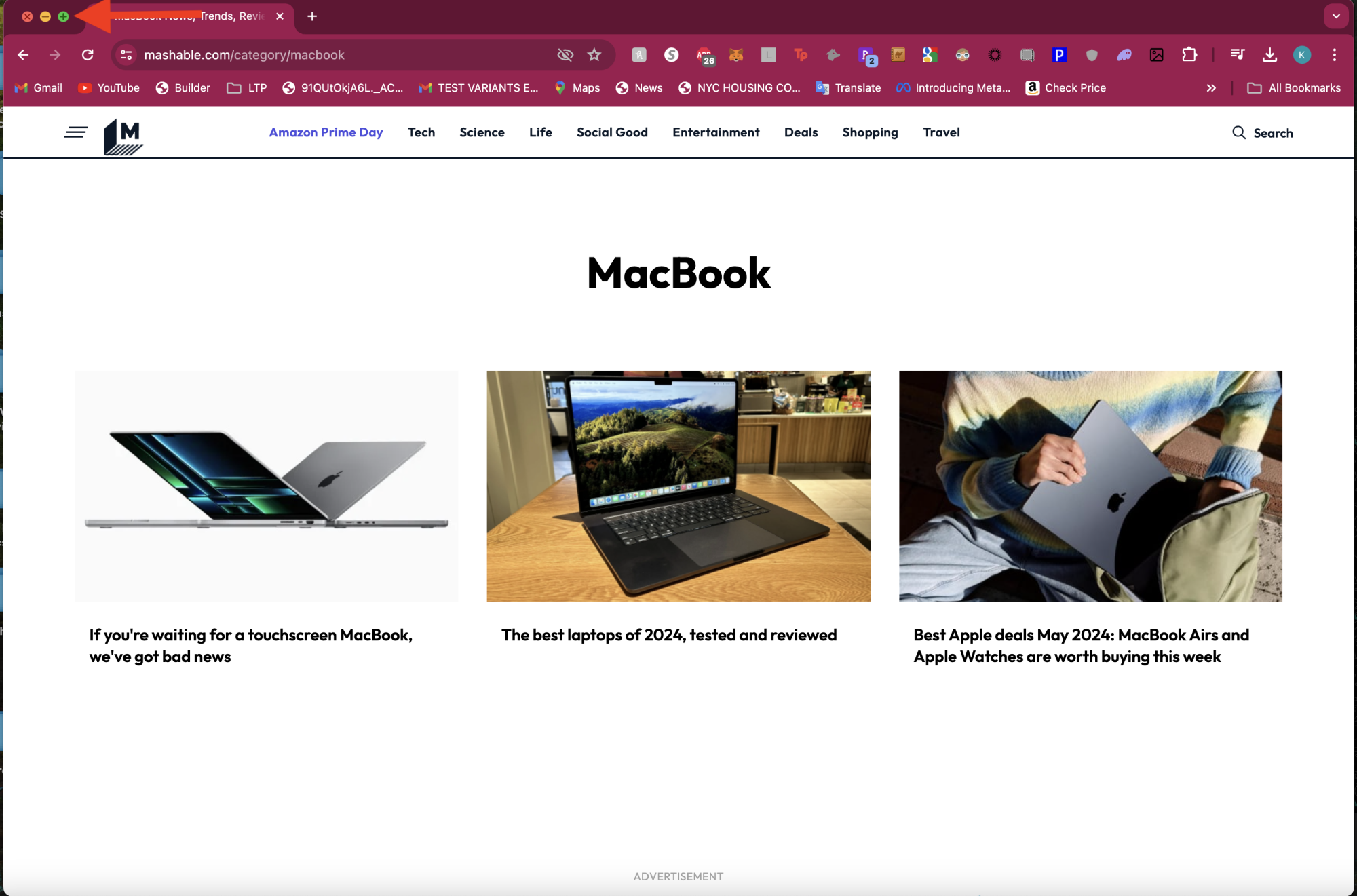
Credit: Kimberly Gedeon / Mashable
2. Click on the words “Tile window to left of screen.” This screen should now be placed on the left side.
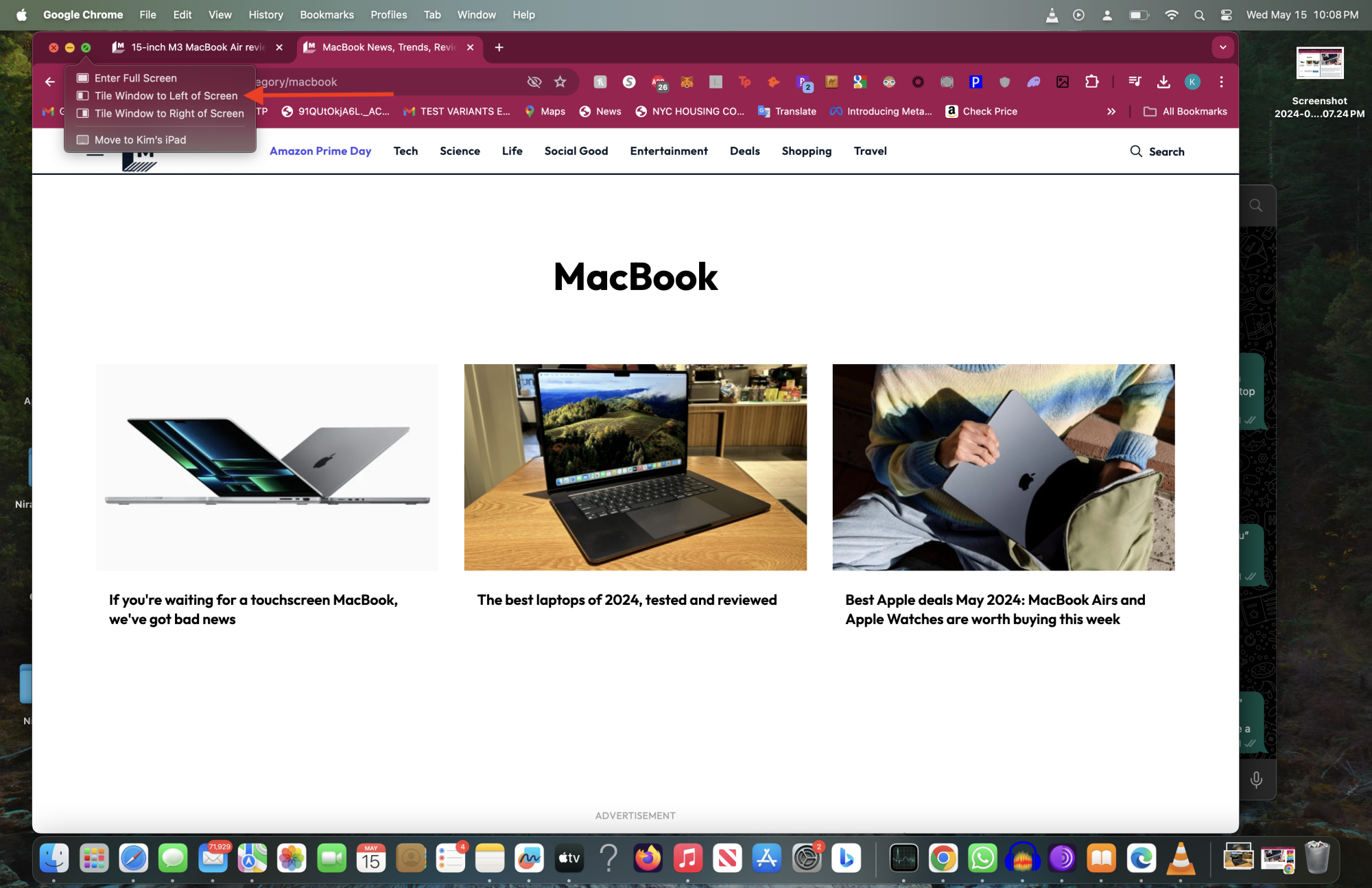
Credit: Kimberly Gedeon / Mashable
3. Next, click on the second screen you’d like for the right side of the display.
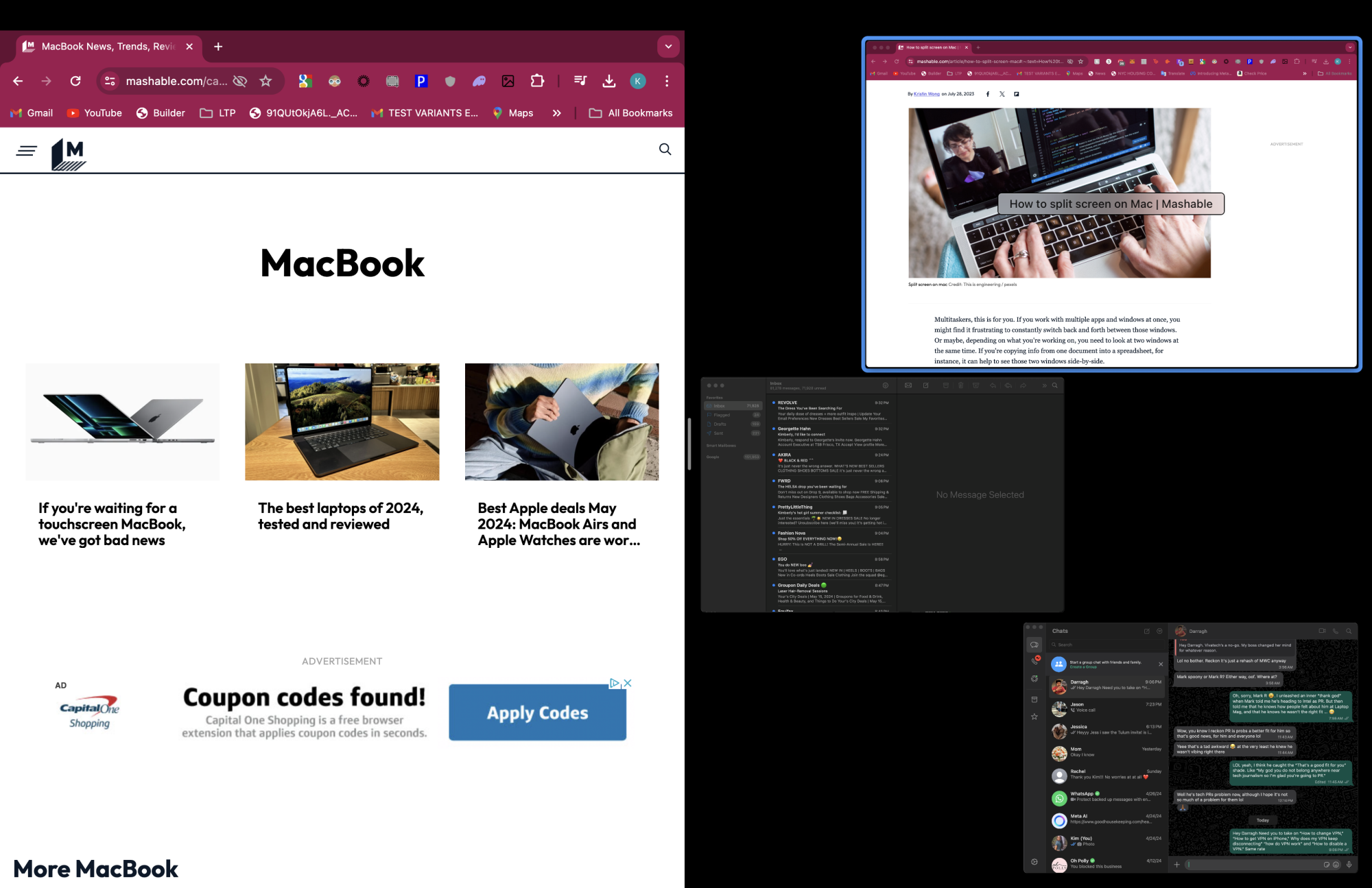
Credit: Kimberly Gedeon / Mashable
4. Now, you have both windows sitting in split-screen view on your Mac
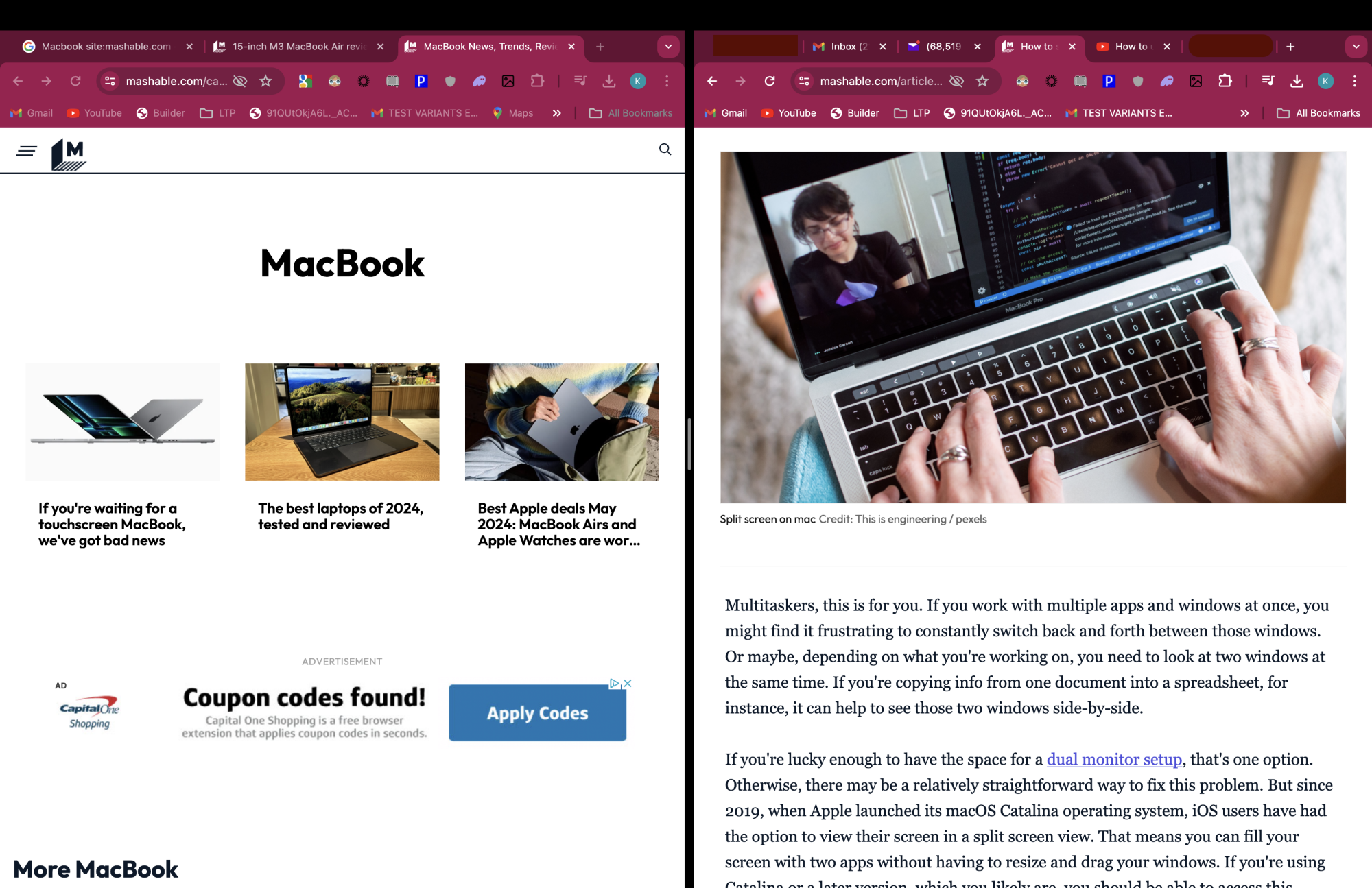
Credit: Kimberly Gedeon / Mashable
We told you it’d be easy.