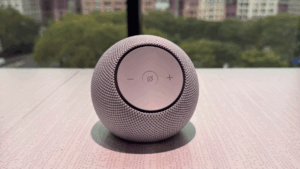Congratulations on purchasing a new Apple TV. Maybe it’s your first dedicated streaming device or maybe it’s an upgrade of an old one. No matter how or why you came across Apple’s streaming box, you need to know how to get all your favorite apps onto its home screen.
Apple TV is compatible with all the hits, such as Netflix, Hulu, and Prime Video, but they may not come pre-installed on the device. You need to do a little bit of work on your own to turn the Apple TV’s home screen into your one-stop shop for all things streaming. Thankfully, it’s not too difficult, but if you’re having trouble, we’re here to help.
What do I need to do before downloading apps?

Credit: Nina Riggio / Bloomberg via Getty Images
You shouldn’t need to do much beyond the initial setup process for the Apple TV device itself in order to install apps. That should include things like making sure the software is up-to-date and logging into an Apple account. If, for some reason, you didn’t do either of those things, we’ve got you covered.
On the software side, keeping things updated is pretty simple. Apple TV 4K or HD device owners need to go to the Settings menu, then hit System, and from there, hit Software Updates to get to the menu for, well, software updates. Once there, you can toggle automatic updates, which is generally advisable if you’d rather avoid doing this again in the future, but not required. You can also hit the “Update Software” button if there’s an update available and the device should take care of the rest.
Owners of the older third-generation Apple TV (if you don’t know which one you have, Apple’s website has a page for that) can do the same thing, but they need to go to the General area of the Settings menu instead of System. Otherwise, the process is similar.
The last bit of housekeeping is to make sure a valid Apple ID is logged into the Apple TV. The majority of streaming apps are free in the App Store, but you might still need to be logged in with a legit payment method on file to make the App Store play nice with you. If you don’t have an Apple ID, it’s a little weird that you got an Apple TV, but Apple’s support website has simple instructions for making one.
How to download apps on Apple TV
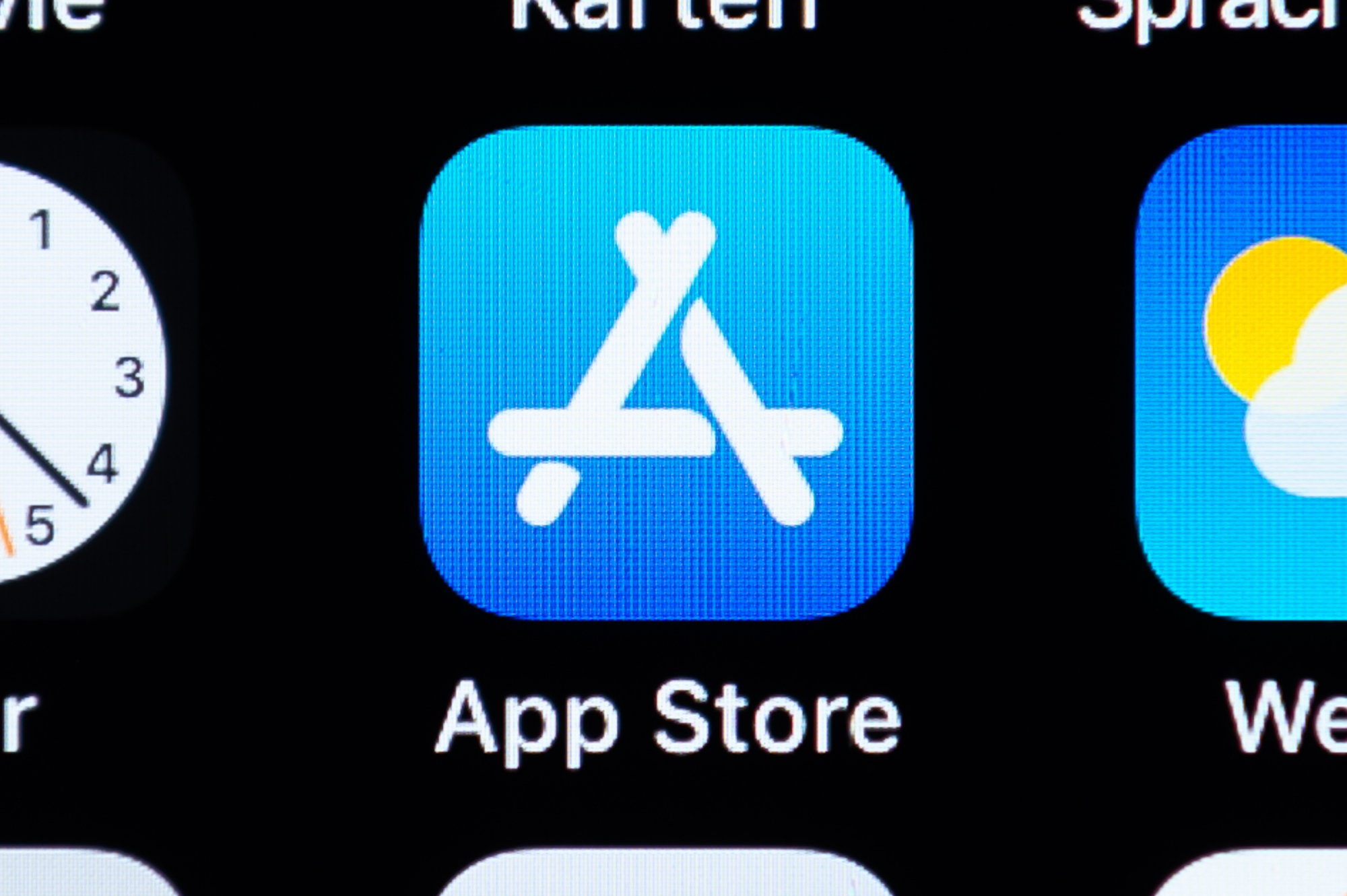
Credit: Silas Stein / picture alliance via Getty Images
This is the easy part, at least comparatively so. There should be an App Store icon on the Apple TV’s home screen. Go ahead and navigate to it with the remote and click on it.
Obviously, this opens the App Store, where you can search for and download any Apple TV-compatible apps you want to use. Find the search button and type out (or voice search) for the app you want to download. Again, everything from Netflix to HBO Max should be on the table here. Once you’ve found it, go to its page on the store and hit the “Get” button.
If an app has a price listed instead of a “Get” button, that means you have to pay for it. Whether or not you want to do that is your business. If there’s a button that says “Open” instead of either of those things, that means it’s already installed to the device. It’s that easy, folks.
And there you have it. Once you’ve done the first-time device setup for an Apple TV, adding apps to the device is as simple as going to the App Store and searching for what you want. Now go out there and binge watch your favorite Netflix shows with reckless abandon.