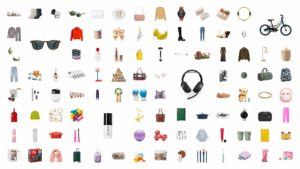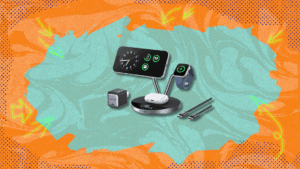Is your internet acting funny? Have your connections slowed down? Or are you just worried that someone may have access to your WiFi network? These are all good reasons to do a quick check of your WiFi connections and, if necessary, beef up security to keep unknown entities from hogging your bandwidth.
While sharing your WiFi with a stranger may seem unlikely, harmless, or both, doing so can drain your bandwidth, slow your connections, and, if you have multiple devices set up to share access on your network, it is even possible that your secret guest could access that information too. This leads to a common question: “How do I see who’s on my WiFi?”
In most cases, it’s probably just someone who needs a WiFi connection. It might even be someone who you shared your password with in the past. I used to work at an internet call center, and this issue was a huge call driver, although in most cases the caller’s concerns were unfounded. Still, it’s good to know how to check for yourself.
The simplest way to remove unwanted WiFi users is to change your password — and don’t share the new one. But if you want to take things a step further and find out exactly who is on your network, there are several ways to access a list of the devices that are currently using your WiFi.
How to access a list of connected devices
The most accurate way to access a list of connected devices is to log into your router’s settings page. If your router was provided by your internet service, such as Spectrum, you may be able to easily log into your account to find this info. If you provided your own router, you can access the router settings by using the access information that is typically found on the back of the router. You may also be able to use a related phone app, like Netgear’s Nighthawk and Orbi apps, which are designed to help you manage your router settings for those specific devices.
To check your router settings and connected devices, remain connected to the WiFi and open your router settings page. Simply type the prescribed IP address into a browser and it will bring you to the page where you can access your router settings. This login information is usually found on the back of your router in the form of an IP address in numbers. When you put the IP into a browser that is connected to your home WiFi, it brings you to a login page. Often, the default login is also listed on the back of the router.
Once logged in, you can make changes to the network name and password and see which devices are listed as connected. Some more sophisticated devices will list the specific equipment by name: Samsung TV, MacBook Pro, etc. But others might only give you the device’s MAC address, which means you’ll need to look up the MAC addresses on each of your devices in order to confirm a match. The MAC address for your device is listed along with the serial number, usually as part of the sticker or plate that lists the serial number and other identifying information. It’s also listed in the settings section.
How to help prevent future WiFi intruders
So what do you do now? Well, you may be surprised by how many devices are actually connected to your WiFi. If you find devices that you know are not yours, there isn’t much you can do to identify who they belong to. But you can immediately disconnect them by changing your password, and keeping it a secret.
Not sure how to change your password? This is usually done in that same router settings page we discussed before, but some providers or manufacturers allow you to make changes via their own app or website.
Some tips on keeping the code secure: Don’t use your name or address as a password. Don’t use a password that matches a network name. And don’t share your password with your neighbors, who might then share it with their neighbors, and so on, and so on, until everyone is connected to your WiFi.