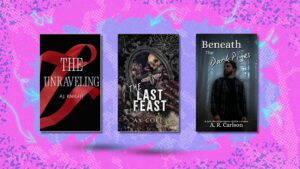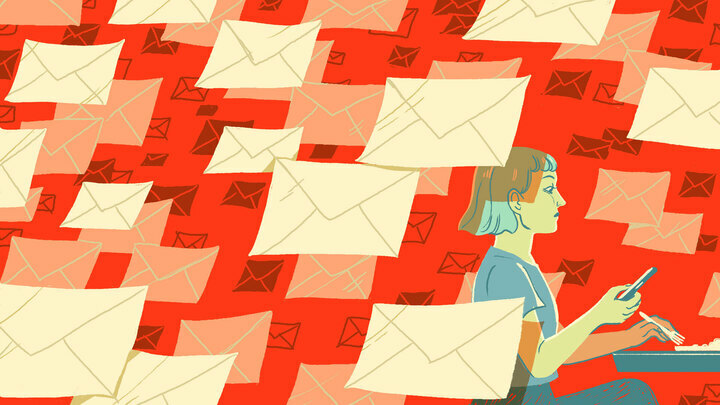
Be honest: Did you really forget your Gmail password? Or are you just making excuses to avoid checking your email?
We get it! The emails are coming, and they don’t stop coming. You’re always just one password memory slip away from internal peace. Emails can’t “find you well” if you can’t even get into your account, just sayin’.
Though we should still probably work on getting you back in there. What if there’s a pizza discount waiting for you or something?
Luckily, there are multiple ways to change your password and recover your account. You can also change your password from within your account, but we’ll get to that later.
What to do when you need to change your Gmail password
First, go to Gmail like you would normally. Enter your email or click on your account if you already have it saved on the homepage. Then, underneath the spot where you’d normally enter your password, click on “Forgot password?”
Google needs to verify that you’re the owner of the Gmail account you’re trying to log into. Once you can verify that you’re the owner, Google will sign you in and prompt you to change your password. There are a few ways you can do this.
Option one
You’ll first be asked to enter the last Gmail password you can remember, and Google will try to recover your account that way. But if you’re here, it’s probably because you don’t remember any of your passwords, let alone your most recent.
Option two
In that case, below the text bar, click “Try another way.” If you listed a backup email address when you created your Gmail account, you’ll get a message on the next page saying an email was just sent to that backup email address. The email contains a verification code that you’ll be prompted to enter back on the “Forgot password?” page.
Option three
If you don’t have a backup email account associated with your Gmail, maybe you have a linked phone number. Click “Try another way” again; this time, you’ll have the option to get a verification code sent to the phone number you have on your Google account. You can select either “Text” or “Call” to get this verification code, and, when it arrives, enter that code into the text bar.
Option four
But what if you don’t have your phone? Well, there’s a button for that. It’s called the “I don’t have my phone” button, and you’ll find it below the “Text” and “Call” options. Click it.
At this point, your computer will gain consciousness and start screaming at you to just remember your damn password next time.
Just kidding. It won’t do that. Probably.
It will, however, offer one more way to reset your password: The security question. You probably chose a security question and answer when you created your account. You’ll see your security question and be prompted to answer it in order for Google to verify you as the Gmail account owner.
Hopefully, one of the above verification methods will gain you access to your Gmail account where you should be prompted to enter a new password.
If you already have access to your Gmail account and want to change your password anyway, you can do that, too.
Once signed into your Gmail, click on your account profile icon in the top right corner. Under your icon, name, and email address, click “Manage your Google Account.” On the next page, there’ll be a menu with options on the left. Click the “Security” option with the padlock symbol next to it.
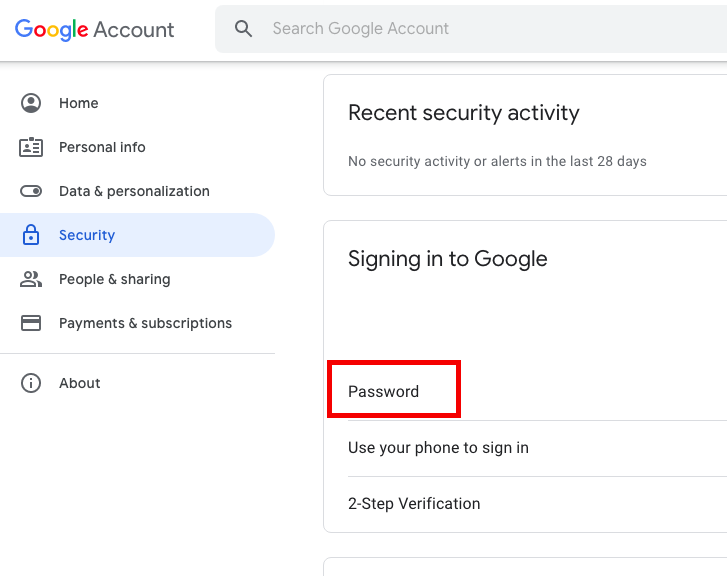
Scroll down to the box titled “Signing in to Google” and click on “Password.” Google might ask you to enter your current password again to verify that it’s you. Once you do that and click “Next,” you’ll be prompted to enter a new password. Confirm your new password in the text bar below, and click “Change password.”
You have officially changed your Gmail password. Now go forth. Send all the emails. Receive all the emails. Delete emails. Archive emails. Mark emails as spam. Emails.